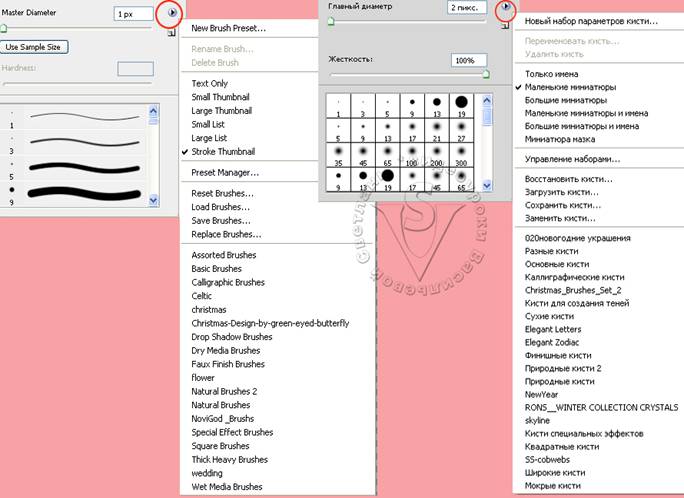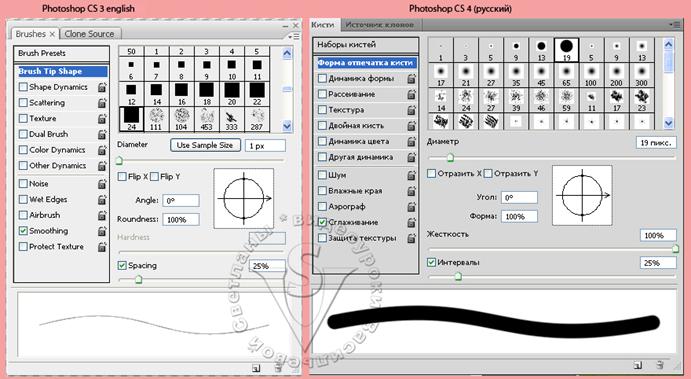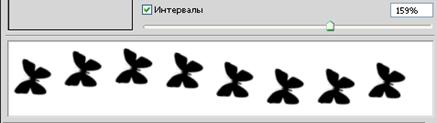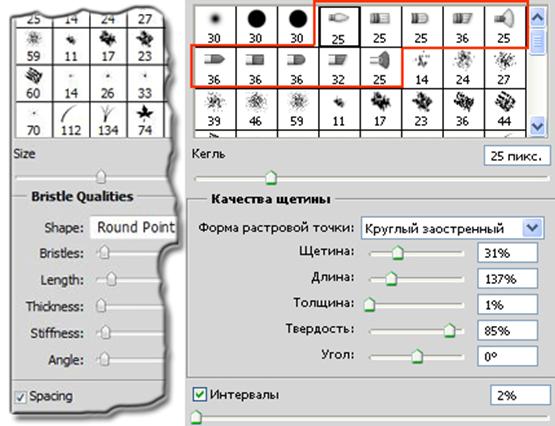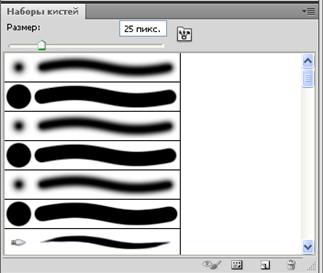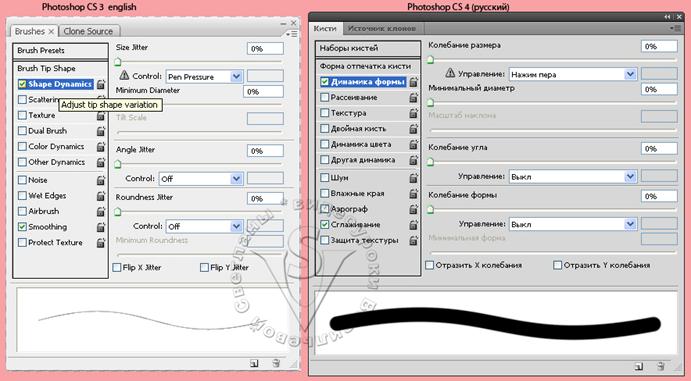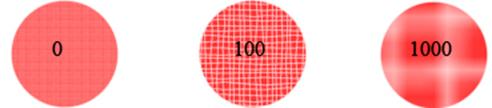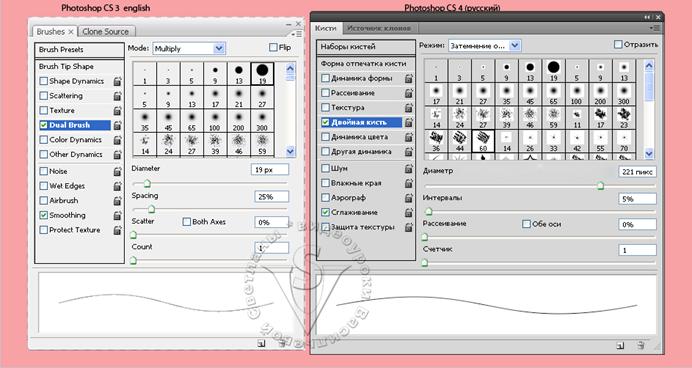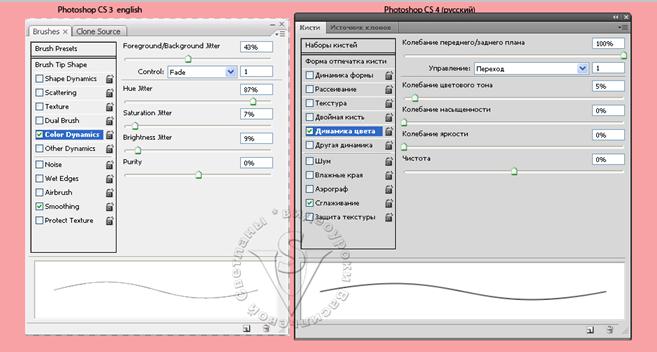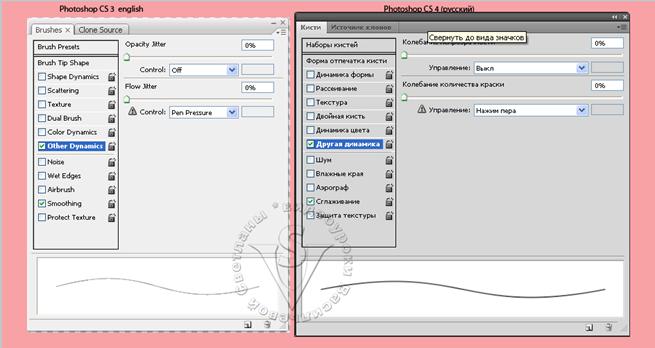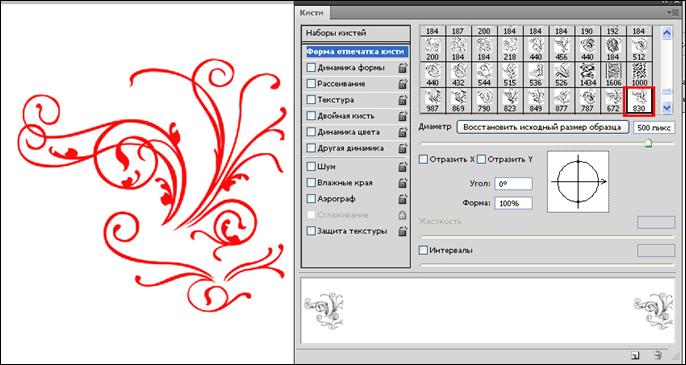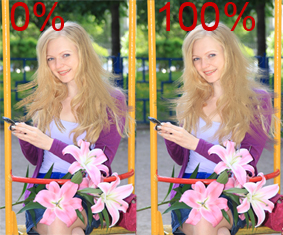Вы узнаете:
- Как настраивать цвет, диаметр и жесткость кисти.
- Как рисовать, используя параметр кисти Spacing (Интервалы).
- Как задать динамические настройки для кисти.
- Как рисовать кистью, используя настройку Scattering (Рассеивание).
- Как установить кисти в библиотеку Brush Preset Picker (Кисти/наборы кистей).
- Как пользоваться библиотекой кистей.
- Как рисовать инструментом Mixer Brush (Микс-кисть) в CS5.
- Как в CS5 устроены новые кисти с настройками для щетины.
Кисть нужна не только художнику
Инструмент Brush (Кисть) ![]() — один из старейших инструментов Photoshop. Совсем не обязательно быть художником для того, чтобы освоить этот инструмент. Библиотека отпечатков кисти содержит большое количество разных экземпляров, на любой вкус и для любой задачи. Настройки параметров открывают перед вами безграничные возможности для реализации самых разных творческих мыслей.
— один из старейших инструментов Photoshop. Совсем не обязательно быть художником для того, чтобы освоить этот инструмент. Библиотека отпечатков кисти содержит большое количество разных экземпляров, на любой вкус и для любой задачи. Настройки параметров открывают перед вами безграничные возможности для реализации самых разных творческих мыслей.
Попробуем разобраться с кучей настроек, существующих в программе. Большинство из них понятно интуитивно. Не достаточно просто читать этот раздел, чтобы почувствовать, понять
и запомнить, как они работают, надо попробовать порисовать, включая и выключая данные настройки, меняя положения ползунков и наблюдая за полученным результатом. Уверяю Вас, это занятие может доставить массу положительных эмоций.
И все-таки, рассмотрим настройки все по порядку.
Панель параметров инструмента Brush (Кисть):
Mode (Режим) – метод наложения рисуемого цвета на уже существующий цвет изображения.
Opacity (Непрозрачность) – степень прозрачности наносимого цвета.
Flow(Нажим) – скорость, с которой накладывается цвет при перемещении курсора над областью.
Airbrush(Аэрограф) – Имитирует рисование с помощью аэрографа.
![]() Используется при работе с графическим планшетом в CS5. Если эта кнопка активна, то нажим пера управляет размером.
Используется при работе с графическим планшетом в CS5. Если эта кнопка активна, то нажим пера управляет размером.
![]() Нажим пера управляет непрозрачностью (для работы на планшете в CS5).
Нажим пера управляет непрозрачностью (для работы на планшете в CS5).
Щелкнув по стрелке ![]() в палитре параметров инструмента Brush(Кисть), откроется окно выбора кисти Brush Preset Picker (Палитра/наборы кистей) с настройками диаметра и жесткости. А нажав на стрелочку
в палитре параметров инструмента Brush(Кисть), откроется окно выбора кисти Brush Preset Picker (Палитра/наборы кистей) с настройками диаметра и жесткости. А нажав на стрелочку ![]() в правом верхнем углу палитры, откроется дополнительный список настроек
в правом верхнем углу палитры, откроется дополнительный список настроек
и команд.
Master Diameter (Главный диаметр) – этим ползунком устанавливается размер кисти. Значения изменяются от 1 до 2500 пикселей.
Hardness (Жесткость) – отвечает за размытость краев кисти. При небольших значениях края размываются больше, если этот параметр увеличивать, то меньше. Но не все кисти можно делать мягкими, а только стандартные.
Ниже расположены варианты загруженных кистей. По умолчанию программа 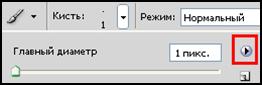 предлагает нам небольшой набор кистей. Чтобы добавить дополнительные наборы нужно нажать кнопку со стрелкой в правом верхнем углу окна. Появится список, внизу которого перечислены дополнительные наборы, которые можно подгрузить, щелкнув по их наименованию. Например, если нужны Square Brush (Квадратные кисти), выберите их в списке и появится окошко:
предлагает нам небольшой набор кистей. Чтобы добавить дополнительные наборы нужно нажать кнопку со стрелкой в правом верхнем углу окна. Появится список, внизу которого перечислены дополнительные наборы, которые можно подгрузить, щелкнув по их наименованию. Например, если нужны Square Brush (Квадратные кисти), выберите их в списке и появится окошко:
 Нажмите кнопку Add (Добавить), и вы найдете нужный набор в конце списка, после уже загруженных ранее кистей.
Нажмите кнопку Add (Добавить), и вы найдете нужный набор в конце списка, после уже загруженных ранее кистей.
Чтобы нарисовать прямую линию, щелкните на изображении начальную точку, затем, удерживая клавишу Shift, щелкните конечную точку линии.
 Для выбора цвета щелкните по значку Colorpicker , откроется окно выбора основного цвета.
Для выбора цвета щелкните по значку Colorpicker , откроется окно выбора основного цвета.
Чтобы получить доступ к библиотеке кистей необходимо открыть окно Brushes(Кисти/Наборы кистей). Сделать это можно, щелкнув по значку ![]() в меню параметров инструмента Кисть (для CS4) или в меню Window(Окно) выбрать Brush (Кисти), или же просто нажать F5. В CS5 для открытия библиотеки кистей можно нажать на значок
в меню параметров инструмента Кисть (для CS4) или в меню Window(Окно) выбрать Brush (Кисти), или же просто нажать F5. В CS5 для открытия библиотеки кистей можно нажать на значок ![]() в панели параметров.
в панели параметров.
Появится вот такое окно (слева в английском варианте, справа в русском):
В этой библиотеке можно выбрать огромное количество кистей, а так же настроить параметры нанесения краски на бумагу. Здесь можно изменить размер, форму, угол наклона, промежутки между мазками кисти, включить функцию рассеивания, добавить динамику формы, цвета, а также задать много других параметров.
Кстати, все эти настройки актуальны и для других инструментов на основе кисти, таких как: карандаш, ластик, штамп, губка, осветлитель, затемнитель, размытие, резкость и палец.
Brush Tip Shape (Форма отпечатка кисти).
Изменив параметры кисти, результат вы увидите в окошке внизу панели. Это очень удобно. Но кисть в окне просмотра не будет увеличиваться все время. Увеличение в окне просмотра прекращается на 50 пикселей, на самом же деле диаметр кисти продолжает увеличиваться.
Angle (Угол) – угол наклона кисти. Используется только в фигурных кистях, которые нужно наносить под определенным углом. Если Вы используйте круглую кисть, эта настройка не нужна.
Flip X (Отразить Х) – отражает Кисть относительно оси Х. Flip Y (Отразить Y) – отражает Кисть относительно оси Y.
Уменьшая параметр Roundness(Форма), окружность будет сжиматься относительно оси со стрелкой.
Кстати, все эти параметры будут изменяться, если подвигать или сжать окружность ![]() .
.
Ползунок Hardness (Жесткость), как вы уже знаете, отвечает за размытость краев.
Spacing (Интервал). Обычно, если вы проведете кистью по листу, получится сплошная линия. Этот параметр увеличивает интервал между мазками. Это может пригодиться при рисовании листьев, бабочек, цветов и т.д.
Если параметр Spacing (Интервал) вообще отключить, тогда линия может получиться неравномерной.
Посмотрите, как меняется линия при разных значениях.
Bristle Qualities (Качества щетины) в CS5.
В CS5 появились новые кисти с настройками для щетины:
Bristles (Щетина). Изменяет плотность щетины.
Length (Длина). Регулирует длину щетины.
Thickness (Толщина). Изменяет толщину каждой щетинки.
Stiffness (Твердость). Регулирует гибкость щетины. Чем меньше значение, тем гибче кисть.
Angle (Угол). Изменяет наклон кончика кисти.
Настроенные параметры сохраните в палитре Brush Presets (Наборы кистей). Для вызова этой палитры выберите одноименный пункт в меню Window (Окно) или щелкните по кнопке Brush Presets (Наборы кистей) в палитре Brushes (Кисти). Или установите рабочую среду (Рисование) и эта палитра откроется вместе с другими необходимыми для рисования палитрами.
Нажмите кнопку ![]() (Предварительный просмотр кисти со щетиной). Она становится доступной только при поддержке OpenGL. Этот стандарт ускоряет обработку видео и объемных изображений. Для его работы требуется графическая карта с поддержкой стандарта OpenGL.
(Предварительный просмотр кисти со щетиной). Она становится доступной только при поддержке OpenGL. Этот стандарт ускоряет обработку видео и объемных изображений. Для его работы требуется графическая карта с поддержкой стандарта OpenGL.
Для подключения OpenGL выберите в меню Edit (Редактирование) – Preference (Установки) – (Производительность). Отметьте галочкой пункт (Включить отрисовку OpenGL). Если изменений не произойдет, повторите вышесказанные действия, нажмите кнопку (Дополнительные параметры)
 и выберите пункт (Базовый). При нормальной работе приложения на экране появится отображение выбранной кисти. Это новшество касается только кистей со щетиной. Изменяя значения параметров щетины (длина, толщина…), вы будете наблюдать как меняется сама кисть. Отключите отрисовку OpenGL, если в работе программы возникают проблемы. Видеть кисть – это конечно удобно, но вполне можно обойтись и без этого просмотра.
и выберите пункт (Базовый). При нормальной работе приложения на экране появится отображение выбранной кисти. Это новшество касается только кистей со щетиной. Изменяя значения параметров щетины (длина, толщина…), вы будете наблюдать как меняется сама кисть. Отключите отрисовку OpenGL, если в работе программы возникают проблемы. Видеть кисть – это конечно удобно, но вполне можно обойтись и без этого просмотра.
Shape Dynamics (Динамика формы).
Кисть становится динамической, т. е., изменяющей свои свойства с течением времени.
Size Jitter (Вариации/ колебания размера) – отклонение размера кисти от исходного в % от 0 до 100.
Control (Управление). Будет встречаться часто, поэтому объясню один раз. Он указывает, от чего будет зависеть динамика кисти. В выпадающем списке можно выбрать:
Off(Выкл.) – кисть не изменяется.
Fade(Затухание/Переход) – Станет доступно окошко, в котором можно установить: через сколько отпечатков кисти произойдет полное затухание.
Следующие три пункта понадобятся при работе на планшете, их названия говорят сами за себя:
Penpressure(Нажим пера).
Pentilt(Наклон пера).
Styluswheel(Копировальное колесико).
Minimum Diameter (Минимальный диаметр/кегль) – Можно установить минимальный размер изменения кисти. Максимальный ограничен текущим размером кисти.
TiltScale (Масштаб наклона) – Изменение масштаба скоса. Лучше всего эта функция работает
с кистями продолговатой формы.
AngleJitter (Вариации/Комбинация угла) – устанавливаются пределы поворота кисти вокруг оси.
Roundness Jitter (Вариации округлости/Колебания формы) – Кисть станет сжатой.
Minimum Roundness (Минимальная округлость) –Устанавливается минимальный порог сжатия.
Scattering (Рассеивание)
Снимите галочку с пункта Shape Dynamics (Динамика формы), чтобы было нагляднее понять, как действует рассеивание.
С помощью этого окошка можно настроить разбрызгивание отпечатков кисти, как из баллончика с краской. 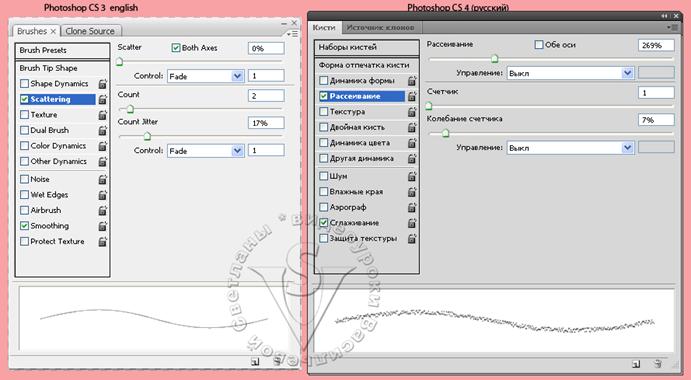
Both Axes (Обе оси) – если установить галочку, рассеивание будет происходить по обе оси, а если галочку снять, тогда только по вертикальной оси.
Scatter (Рассеивание) – задает амплитуду разбрызгивания.
Control (Управление) –см. сноску в рамочке, в разделе Shape Dynamics (Динамика формы).
Count (Количество/Счетчик) – устанавливается количество разбрызгиваемых элементов за один щелчок мыши.
Cout Jitter (Вариация количества/Колебание счетчика) – задается неравномерное количество разбрызгиваемых элементов. Концентрация отпечатков кисти будет меняться во времени.
Texture (Текстура)
Здесь можно выбрать готовые текстуры и изменить их параметры.
Scale (Масштаб/Шкала) – задается отношение между размером текстуры и размером кисти.
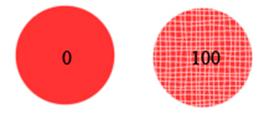 Depth (Глубина) – варьируется от 0 до 100.Этот параметр определяет, насколько четко будет просматриваться текстура. При значении 0 текстура видна не будет. Чтобы получить слегка текстурированную поверхность – выберите небольшое значение.
Depth (Глубина) – варьируется от 0 до 100.Этот параметр определяет, насколько четко будет просматриваться текстура. При значении 0 текстура видна не будет. Чтобы получить слегка текстурированную поверхность – выберите небольшое значение.
Texture Each Tip (Другая текстура/Текстурировать каждый отпечаток) – если установить эту галочку, то станут доступными еще два параметра настройки:
MinimumDepth (Минимальная глубина) – этот параметр актуален только для динамических настроек кисти и определяет степень самой слабой видимости текстуры.
DepthJitter (Вибрация/Колебание глубины) – задается предел изменения видимости текстуры.
 Mode (Режим наложения) – режим наложения текстуры (умножение, вычитание, перекрытие и т. д.). Чтобы понять их суть необходимо сравнить их на практике.
Mode (Режим наложения) – режим наложения текстуры (умножение, вычитание, перекрытие и т. д.). Чтобы понять их суть необходимо сравнить их на практике.
Dual Brush (Двойная кисть).
Совмещение двух кистей. За основу берется кисть, выбранная в основном окне палитры, а вторая настраивается здесь. Новый отпечаток будет результатом их пересечения.
Diameter (Диаметр) – чем больше диаметр, тем больше основная кисть будет проглядывать.
Spacing (Интервалы) – интервал между отпечатками.
Scatter (Разброс/Рассеивание) – для неравномерного наложения отпечатков увеличьте силу разброса.
Count (Количество/Счетчик) – количество накладываемых элементов кисти.
Посмотрите, как меняется отпечаток кисти при выборе двойной кисти. Количество вариантов безгранично.
Color Dynamics (Динамика Цвета).
В этом окне задается динамика изменения цвета кисти.
Foreground/Backgrouhd Jitter (Вариации/Колебания переднего и заднего плана). Этот параметр отвечает за изменения цветов переднего и заднего плана.
Hue Jitter (Цветовые вариации/комбинации цветового фона) – Диапазон изменения цвета.
Saturation Jitter (Насыщенность/комбинация насыщенности) – Устанавливает предел изменения насыщенности отпечатков кисти.
Brigthness Jitter (Вариации/Колебания яркости) – Диапазон изменения значений яркости.
Purity (Чистота) – Величина отклонения от нейтрального цвета. При значении «-100» вы получите отпечаток кисти в градации серого.
Other Dynamics (Другая динамика) в CS5 эта вкладка называется Transfer (Передача).
Всего две настройки: Opacity Jitter (Непрозрачность) и Flow Jitter (Колебание количества краски) – их действие понятно из названия.
Noise (Шум) –Эта настройка позволяет добавить монохромный шум только на отпечаток кисти.
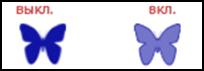 Wet Edges (Размытые края) – добавляет эффект акварели.
Wet Edges (Размытые края) – добавляет эффект акварели.
Airbrush (Аэрограф) – Распылитель. Чем дольше вы будете держать кнопку мыши нажатой, тем больше отпечатков кисти будет ложиться на лист.
Smoothing (Сглаживание)
– позволяет сделать действие кисти более мягким и плавным.
Protect Texture (Защита текстуры)
– при установленной галочке, рисунок текстуры не будет подвергаться изменениям.
В PhotoShop CS4 стало возможно быстро изменять размер кисти, не вызывая меню и не пользуясь квадратными скобками. Выберите любой инструмент, который использует кисть и, удерживая нажатой клавишу ALT, передвиньте мышь, нажимая правую кнопку (влево для уменьшения диаметра, вправо для его увеличения).
Сохранение настроек кисти.
Допустим, вы долго и упорно создавали кисть, подбирая ее параметры. Имейте в виду, если вы не сохраните их, то кисть вернется к настройкам по умолчанию.
Снова открываем окно Brushes (Кисти/наборы кистей), нажав F5. Щелкаем по стрелочке в правом верхнем углу, выбираем пункт New Brush Preset (Новый набор параметров кисти). Откроется окно,
в котором можно ввести новое название для кисти.
Создание отпечатка кисти на основе изображения.
Бывают ситуации, когда нужно нарисовать много мелких деталей. Например, 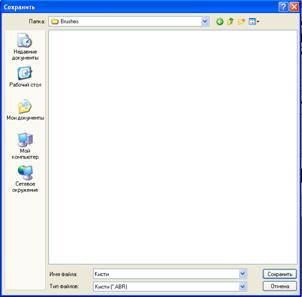 цветы на лугу, стая птиц на горизонте, рассыпанные монеты и т.д. Неужели каждый раз придется заново вырисовывать объекты? Конечно, нет. Есть способ лучше, а именно нужно один раз нарисовать или найти подходящую фотографию. Возьмите любой инструмент выделения, выберите часть изображения, предназначенную для создания кисти. Если требуется создать кисть с четким краем, то значение параметра Feather (Растушевка) должно быть = 0.
цветы на лугу, стая птиц на горизонте, рассыпанные монеты и т.д. Неужели каждый раз придется заново вырисовывать объекты? Конечно, нет. Есть способ лучше, а именно нужно один раз нарисовать или найти подходящую фотографию. Возьмите любой инструмент выделения, выберите часть изображения, предназначенную для создания кисти. Если требуется создать кисть с четким краем, то значение параметра Feather (Растушевка) должно быть = 0.
Цветное изображение все равно преобразуется в Grayscale (Градации серого).
Выберите пункт Edit (Редактирование) – Define brush preset (Определить кисть). Присвойте кисти имя и нажмите ОК. Теперь вы найдете ее в конце списка наборов кистей.
Если вы хотите созданные кисти сохранить как группу, то это тоже делается достаточно легко. Откройте окно Brush Preset Picker (Кисти/наборы кистей). Щелкните на небольшую черную стрелочку в верхнем правом углу, выберите Save Brushes (Сохранить кисти). Всё, ваши кисти будут сохранены в библиотеку. Чтобы загрузить библиотеку кистей, снова откройте Brush Preset Picker (Кисти/наборы кистей), щелкните по стрелке, выберите пункт Load Brushes (Загрузить кисти). Подробно о том, как создать и сохранить свою собственную кисть вы узнаете в уроке «Создание кисти».
Файлы с наборами кистей имеют расширение .abr.
Наладить порядок в библиотеке можно, щелкнув по той же маленькой стрелке в правом верхнем углу окна Brush Preset picker (Кисти/наборы кистей), и выбрать PresetMeneger…(Управлении наборами…). Или в меню Edit (Редактирование) выберите пункт Preset Meneger…(Управлении наборами…).
Установка готовых наборов кистей.
В интернете можно найти много готовых, бесплатных наборов кистей. Допустим, вы скачали один из таких наборов. Простого скачивания не достаточно для того, чтобы начать рисовать новыми кисточками. Скопируйте 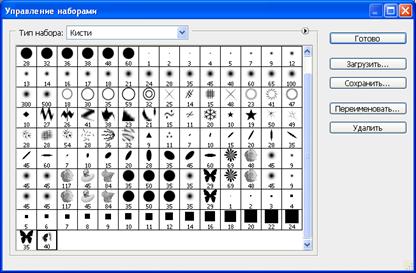 файл с кистями в папку Program Files\Adobe\Adobe Photoshop CS….\Presets\Brushes. Часто бывает, что этот файл заархивирован. Чтобы разархивировать файл щелкните по нему правой кнопкой мыши и
файл с кистями в папку Program Files\Adobe\Adobe Photoshop CS….\Presets\Brushes. Часто бывает, что этот файл заархивирован. Чтобы разархивировать файл щелкните по нему правой кнопкой мыши и
в контекстном меню выберите Извлечь в ….
Обратите внимание на то, что в эту папку нужно положить файл с расширением .abr.
Затем выберите пункт Load… (Загрузить…) в окне Preset Meneger (Управлении наборами) или Load Brushes (Загрузить кисть) в списке настроек и команд, который появляется при нажатии на стрелочку ![]() , в правом верхнем углу палитры кистей (см. картинку в начале урока). В появившемся окне указываете адрес скаченного файла с кистью. И снова нажимаете Load (Загрузить). Теперь новые кисти появятся в конце списка кистей. Можете ими пользоваться.
, в правом верхнем углу палитры кистей (см. картинку в начале урока). В появившемся окне указываете адрес скаченного файла с кистью. И снова нажимаете Load (Загрузить). Теперь новые кисти появятся в конце списка кистей. Можете ими пользоваться.
2-й способ: Скачав кисть, нажмите на файл правой кнопкой мыши и выберите «Открыть с помощью». В появившемся окне выберите программу для установки Adobe Photoshop…. Новые кисти будут подгружены в конец списка.
Вот одна из таких скаченных кистей:
При переустановке программы (например, вы переустановили Windows и заново поставили Photoshop) все новые кисти, фигуры, текстуры и градиенты пропадут из списка. Чтобы заново не скачивать наборы, храните их в специальных папках или на дисках.
Mixer Brush (Микс-кисть).
В Photoshop CS5 был добавлен инструмент ![]() Mixer Brush (Микс-кисть). С помощью этой кисти можно добиваться очень интересных результатов. Например, вы без труда сможете придать любой фотографии художественные эффекты. Найти его можно в панели инструментов в одной связке с обычной кистью
Mixer Brush (Микс-кисть). С помощью этой кисти можно добиваться очень интересных результатов. Например, вы без труда сможете придать любой фотографии художественные эффекты. Найти его можно в панели инструментов в одной связке с обычной кистью ![]() . С помощью этой кисти можно смешивать краски на холсте и изменять их влажность почти как у настоящих художников.
. С помощью этой кисти можно смешивать краски на холсте и изменять их влажность почти как у настоящих художников.
Рассмотрим настройки нового инструмента:![]()
Wet (Влаж.) Влажность кисти. Сравните эти два изображения. Слева локоны дорисованы со значением влажности 0%, справа – 100%. С увеличением значения этого параметра штрих становится более размытым.
Load (Заполн.). Задает количество краски, 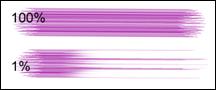 набираемое на кисть. Чем меньше значение, тем быстрее высохнет кисть.
набираемое на кисть. Чем меньше значение, тем быстрее высохнет кисть.
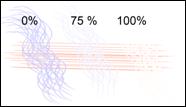 Mix (Смеш.)Сила, с которой краски смешиваются. При 0% вся краска берется из резервуара кисти. При 100% – с холста. Для сухих кистей этот параметр не активен.Flow (Нажим). Плотность краски, нанесенной на холст.
Mix (Смеш.)Сила, с которой краски смешиваются. При 0% вся краска берется из резервуара кисти. При 100% – с холста. Для сухих кистей этот параметр не активен.Flow (Нажим). Плотность краски, нанесенной на холст.
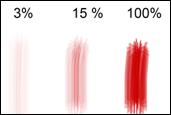 ALL Layers (Все слои). Собирает цвет холста со всех видимых слоев.
ALL Layers (Все слои). Собирает цвет холста со всех видимых слоев.
![]() Load the brush after each stroke (Автоматическое нанесение краски на кисть после каждого мазка)
Load the brush after each stroke (Автоматическое нанесение краски на кисть после каждого мазка)
![]() Clean the brush after each stroke (Автоматическое удаление краски с кисти после каждого мазка).
Clean the brush after each stroke (Автоматическое удаление краски с кисти после каждого мазка).
Для того, чтобы взять пробу краски (загрузить в резервуар) нажмите Alt и щелкните мышкой по изображению. Образец загрузится, и в панели параметров цвет переднего плана изменится на тот, который выбрали вы.
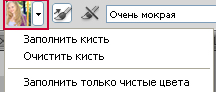 Выберите (Заполнить кисть), чтобы
Выберите (Заполнить кисть), чтобы
загрузить цвет из резервуара.
Выберите (Очистить кисть), чтобы смыть краску
с кисти.
Для выбора чистых цветов отметьте галочкой пункт (Заполнить только чистые цвета).
 В выпадающем меню можно выбрать свойство кисти. У каждой кисти свои предустановленные настройки. Можете убедиться в этом сами.
В выпадающем меню можно выбрать свойство кисти. У каждой кисти свои предустановленные настройки. Можете убедиться в этом сами.
В этом уроке мы с вами подробно разобрали достаточно большой объем информации по работе с кистями. Этих знаний вам должно вполне хватить для начала работы с этим замечательным инструментом. Начинайте! Почувствуйте себя художником! Не бойтесь экспериментировать!
Вопросы:
(правильный ответ вы можете узнать из викторины в конце видеоурока):
http://fotiy.com/videouppod/video/8/8_brash.swf
- Что происходит с отпечатком кисти при изменении параметра Hardness (Жесткость)? Выберите верное утверждение.
– маленькое значение – размытые края.
– маленькое значение – жесткие края.
– большое значение – размытые края.
- Что нужно сделать, чтобы добавить дополнительный набор кистей, например, каллиграфический?
– Меню Edit (Редактирование) – Define brush preset (Определить кисть) – Calligraphic Brushes (Каллиграфические кисти).
– Контекстное меню правой кнопки мыши – Calligraphic Brushes (Каллиграфические кисти).
– Щелчок по маленькой стрелке в правом верхнем углу окна Brush Preset picker (Кисти/наборы кистей) – Calligraphic Brushes (Каллиграфические кисти).
- Какой параметр делает мазок кисти прерывистым?
– Hardness (Жесткость).
– Spacing (Интервал).
– Master Diameter (Главный диаметр).
– Size Jitter (Вариации/ колебания размера)
- Какой параметр настройки Scattering (Рассеивание) отвечает за количество разбрызгиваемых элементов за один щелчок мыши?
– Control (Управление).
– Both Axes (Обе оси).
– Count (Количество/Счетчик).
– Scatter (Рассеивание).
- Как изменится динамика цвета кисти, если в графе Control (Управление) выбрать Fade (Затухание/Переход) и поставить 3?
– Цвет будет меняться от Foreground to Backgrouhd (от переднего к заднему) за 3 отпечатка кисти.
– Яркость будет полностью гаснуть за 3 отпечатка кисти.
– Количество разбрызгиваемых элементов за один щелчок мыши будет равно 3.
- Как сделать у отпечатка кисти мокрые края?
– Выбрать маленькое значение параметра Hardness (Жесткость).
– Отметить галочкой Noise (Шум).
– Отметить галочкой Wet Edges (Размытые края).
– Выбрать маленькое значение параметра Depth Jitter (Вибрация/Колебание глубины).
Домашнее задание
Вы должны войти или зарегистрироваться чтобы увидеть скрытый текст.