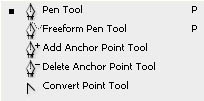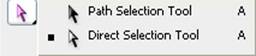Вы узнаете:
- Принцип работы инструмента Pen (Перо).
- Как создавать контуры и управлять кривыми Безье.
- Как редактировать контуры инструментом Direct Selection (Стрелка).
- Как работать инструментами Free Form Pen (Свободное перо) и Magnetic Pen (Магнитное перо).
- Для чего нужна палитра Paths (Контуры).
- Как модифицировать обычное выделение в контур.
Принцип работы инструмента Pen (Перо)
![]() Это самый точный и на первый взгляд сложный инструмент для создания контуров, но немного практики и он станет одним из любимых средств выделения.
Это самый точный и на первый взгляд сложный инструмент для создания контуров, но немного практики и он станет одним из любимых средств выделения.
Принцип работы инструмента Pen (Перо) напоминает PolygonalLasso (Прямолинейное лассо), который мы с вами уже проходили. Его отличие заключается в возможности строить кривые, закругленные линии, а также редактировать точки привязки контуров.
На рисунке показаны настройки инструмента Pen (Перо).
 Для начала обведем простой предмет. Откройте файл Вазон3.jpg. Это вазочка, которую я разрисовала сама специальными красками по стеклу. Отметьте Paths (Создать контур). Кликните мышкой в нижнем углу вазы, отпустите и подведите курсор к следующему углу, кликните мышкой еще раз. Две точки соединятся прямой линией серого цвета, нет никаких «бегущих муравьев», характерных для других инструментов выделения.
Для начала обведем простой предмет. Откройте файл Вазон3.jpg. Это вазочка, которую я разрисовала сама специальными красками по стеклу. Отметьте Paths (Создать контур). Кликните мышкой в нижнем углу вазы, отпустите и подведите курсор к следующему углу, кликните мышкой еще раз. Две точки соединятся прямой линией серого цвета, нет никаких «бегущих муравьев», характерных для других инструментов выделения.
При рисовании прямых линий, нажатие и удерживание клавиши Shift помогает строить строго в вертикальном, горизонтальном или под углом 45 градусов направлении. Последнюю неправильно поставленную опорную точку можно удалить кнопкой Delete.
Режим Optimize (Оптимизация) позволяет добавлять узловые точки – нужно кликнуть мышкой по контуру, чтобы автоматически добавить или удалить точку привязки. Продолжим строить контур. Чтобы замкнуть контур, наведите инструмент Pen (Перо) на первую опорную точку, при этом курсор примет вид пера с кружком, нажмите кнопку мыши и контур замкнется. А что же делать, если мы допустили ошибку. Выбираем инструмент DirectSelection (стрелка/модификация фигур) и щелкаем на контуре, по углам появляются точки привязки, потянув за которые можно их перемещать.
Если нужно немного искривить прямую линию, выберем инструмент AddanchorPoint (добавить опорную точку / Перо + ) щелкнем на середине линии, переключимся на инструмент DirectSelection (белая стрелка) и подвинем точку.
Палитра Paths (Контуры)
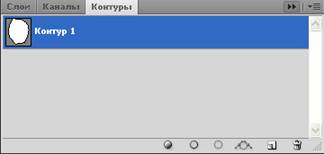 Перейдем на палитру
Перейдем на палитру ![]() Paths (Контуры). 2 раза щелкнем на Рабочем контуре (Work Path), появится окошко Save Path (Сохранить контур) и переименуем его в контур1. Пунктирный кружок
Paths (Контуры). 2 раза щелкнем на Рабочем контуре (Work Path), появится окошко Save Path (Сохранить контур) и переименуем его в контур1. Пунктирный кружок ![]() внизу палитры превращает контур в выделение. Вернитесь на вкладку Layers (Слои) теперь можно работать с выделением, как обычно: Копировать, вставлять, растушевывать применять фильтры и т.д. Чтобы вернуться к редактированию контура нажмите MakeWorkPath (Загрузить выделение как контур)
внизу палитры превращает контур в выделение. Вернитесь на вкладку Layers (Слои) теперь можно работать с выделением, как обычно: Копировать, вставлять, растушевывать применять фильтры и т.д. Чтобы вернуться к редактированию контура нажмите MakeWorkPath (Загрузить выделение как контур) ![]() в палитре Paths (Контуры).
в палитре Paths (Контуры).
Чтобы залить контур цветом переднего плана нажмите на значок ![]() .
.
Для обводки контура цветом переднего плана нажмите на значок ![]() . Контур будет обведен кистью, которая стоит в настройках инструмента Brush (Кисть).
. Контур будет обведен кистью, которая стоит в настройках инструмента Brush (Кисть).
Для удаления контура перетащите его на значок ![]() мусорного ведра.
мусорного ведра.
Перенос контура в другой документ
Если вы хотите перенести в другой документ только контур, то наведите курсор на контур и нажмите правую кнопку мыши. В контекстном меню выберите пункт Define custom shape (Определить произвольную фигуру…). Теперь свой контур вы найдете в параметрах инструмента ![]() Custom Shapes ( Произвольная фигура ), в конце списка Shape (Форма растровой точки).
Custom Shapes ( Произвольная фигура ), в конце списка Shape (Форма растровой точки).
Кривые Безье
 Чтобы хорошо освоить инструмент Pen (Перо), нужно выделить сложный объект. Покажу вам как это легко сделать на примере украшения «олень». Откройте файл oleni2.JPG
Чтобы хорошо освоить инструмент Pen (Перо), нужно выделить сложный объект. Покажу вам как это легко сделать на примере украшения «олень». Откройте файл oleni2.JPG
Максимально приблизьте картинку, несколько раз нажав Ctrl +. Освободите экран от палитр, щелкнув по значку ![]() в верхнем правом углу экрана .
в верхнем правом углу экрана .
Нажмите инструментом Pen (Перо) в любом месте, немного отступите и щелкните второй раз в другом месте, но не отпускайте, а слегка поводите мышкой вверх, вниз, влево, вправо. Линия контура изогнется. Добейтесь, чтобы линия плотно прилегала к контуру объекта, и отпустите. Эта линия называется – Кривая Безье.
Редактировать контур удобно при помощи клавиш Alt и Ctrl. Зажав Ctrl, наведите курсор на конец усика или опорную точку. Курсор примет вид стрелки ![]() . Не отпуская Ctrl, подвигайте опорные точки и усики.
. Не отпуская Ctrl, подвигайте опорные точки и усики.
При помощи клавиши ALT можно временно сменить инструмент Pen (Перо) на инструмент Convert Point (Угол). Зажав клавишу ALT, щелкните по второй точке еще раз (курсор примет вид ![]() пера с уголком) и исчезнет один усик с кривой Безье.
пера с уголком) и исчезнет один усик с кривой Безье.  Продолжите выделение, не забывая нажимать ALT и Ctrl. Ошиблись – нажмите CTRL+ Z или отмените действие в палитре История (History). Вернувшись к исходной точке, замкните контур.
Продолжите выделение, не забывая нажимать ALT и Ctrl. Ошиблись – нажмите CTRL+ Z или отмените действие в палитре История (History). Вернувшись к исходной точке, замкните контур.
Выделим что-нибудь круглое, например шар. В этом случае лучше не нажимать ALTна узловой точке т. к. в круге нет углов.
 Начните обводку: Первая точка, вторая, потяните мышку в нужном направлении, третья сама изогнулась как надо, четвертую потянем. Зажав пробел, передвинем картинку, снова щелчок мышью по краю. Не стоит соединяться с последней точкой на большом интервале, лучше щелкнуть рядом и потом замкнуть.
Начните обводку: Первая точка, вторая, потяните мышку в нужном направлении, третья сама изогнулась как надо, четвертую потянем. Зажав пробел, передвинем картинку, снова щелчок мышью по краю. Не стоит соединяться с последней точкой на большом интервале, лучше щелкнуть рядом и потом замкнуть.
Редактирование контура при помощи Direct Selection (Стрелка)
 Теперь отредактируем: Выберите инструмент DirectSelection (Стрелка).
Теперь отредактируем: Выберите инструмент DirectSelection (Стрелка). 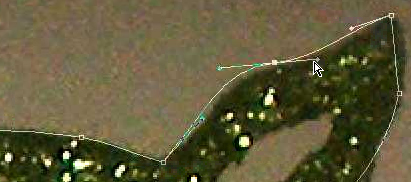 Щелкните по опорной точке – появятся усы. Потяните за кончики усов, чтобы выровнять контур. Для более точного выделения добавьте опорную точку инструментом
Щелкните по опорной точке – появятся усы. Потяните за кончики усов, чтобы выровнять контур. Для более точного выделения добавьте опорную точку инструментом ![]() и инструментом DirectSelection (Стрелка) передвиньте ее. Одновременное нажатие курсора и клавиши Ctrlпозволяет выполнить ту же операцию.
и инструментом DirectSelection (Стрелка) передвиньте ее. Одновременное нажатие курсора и клавиши Ctrlпозволяет выполнить ту же операцию.
Инструменты Free Form Pen (Свободное перо) и Magnetic Pen (Магнитное перо)
![]() Инструмент Free Form Pen (Свободное перо) или
Инструмент Free Form Pen (Свободное перо) или ![]() (в CS5) рисует как карандаш по бумаге. Нарисуйте линию, зажав левую кнопку мыши. Инструментом Direct Selection (Стрелка) щелкните по контуру. Узловые точки появятся автоматически.
(в CS5) рисует как карандаш по бумаге. Нарисуйте линию, зажав левую кнопку мыши. Инструментом Direct Selection (Стрелка) щелкните по контуру. Узловые точки появятся автоматически.
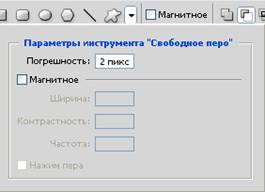 Нажмите на стрелку
Нажмите на стрелку ![]() рядом с кнопками фигур на панели параметров. Откроется окно настроек. Чем выше значение CurveFit (Погрешность) вы зададите, тем меньше узловых точек.
рядом с кнопками фигур на панели параметров. Откроется окно настроек. Чем выше значение CurveFit (Погрешность) вы зададите, тем меньше узловых точек.
Для создания замкнутого контура подведите линию к начальной точке контура, вид курсора изменится (рядом с пером появится кружок), отпустите кнопу мыши.
Чтобы превратить инструмент Free Form Pen (Свободное перо) в инструмент Magnetic Pen(Магнитное перо), установите галочку Magnetic (Магнитное) на панели параметров. Курсор примет вид ![]() пера с магнитом.
пера с магнитом.
Щелкните мышкой в том месте на изображении, где должна начаться линия обводки. Отпустите кнопку. Начните движение мышкой вдоль края объекта. Линия будет прилипать к краю. Если линия упрямо не хочет примагничиваться к нужному краю, то щелкните по контуру, чтобы принудительно создать опорную точку в нужном месте.
Для того чтобы замкнуть контур наведите курсор на первоначальную точку и щелкните левой кнопкой мыши. Или дважды щелкните в любом месте контура. Если нужен незамкнутый контур, то нажмите клавишу Enter на клавиатуре. Соединить первую и последнюю точку контура прямой линией можно, если, удерживая клавишу Alt, дважды щелкнуть левой кнопкой мыши.
Параметры инструментов Magnetic Pen (Магнитное перо) и Magnetic Lasso (Магнитное лассо) очень похожи.
Значение параметра Width (Ширина) варьируется от 1 до 256 пикселей. Если вы зададите 10 пикселей, то программа будет искать край в пределах 10 пикселей от курсора.
Contrast (Контрастность) можно задать от 1 до 100. Чем хуже контраст в изображении, тем большее значение следует устанавливать.
Frequency (Частота). Параметр изменяется от 1 до 100 пикселей. Он показывает, как часто инструмент Pen (Перо) создает узловые точки.
Отметьте галочкой Pressure (Нажим пера) если вы используете планшет.
Объединение контуров
Для того чтобы соединить два открытых контура, инструментом Pen (Перо) наведите на последнюю точку открытого контура (курсор примет вид пера со значком объединения) ![]() и нажмите левую клавишу мышки. Затем кликните мышкой на последнюю точку другого контура, чтобы завершить соединение. В результате этих манипуляций произойдет объединение контуров.
и нажмите левую клавишу мышки. Затем кликните мышкой на последнюю точку другого контура, чтобы завершить соединение. В результате этих манипуляций произойдет объединение контуров.
Вопросы:
(правильный ответ вы можете узнать из викторины в конце видеоурока):
http://fotiy.com/videouppod/video/5/pen_new.swf
- Можно ли в процессе построения контура переключиться на его редактирование?
– Нет, нельзя.
– Да. При помощи Ctrl.
– Да. При помощи Shift.
– Да. При помощи Alt.
- При помощи, какой клавиши можно построить сегмент контура под углом 45гр.?
– Alt
– Ctrl
– Shift
- Какой инструмент служит для редактирования контуров?
– Pen (Перо)
– Path Selection Tool (выделение контура)
– FreeForm Pen (Свободное перо)
– Direct Selection Tool (стрелка)
- Где находится кнопка «Загрузить контур как выделенную область»
– В нижней части палитры Lauers (Слои)
– В нижней части палитры Paths (Контуры)
– В нижней части палитры Channel (Каналы)
– В меню параметров инструмента Pen (Перо)
Домашнее задание:
Вы должны войти или зарегистрироваться чтобы увидеть скрытый текст.