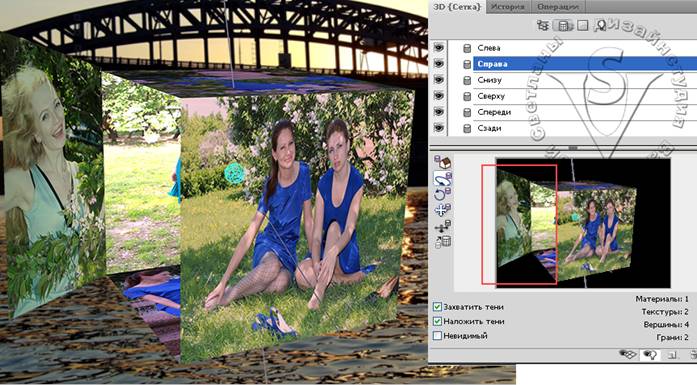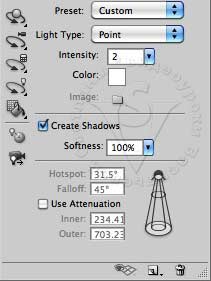Урок состоит из следующих разделов:
1. 3D Mesh (Сетка).
2. 3D Lights (Свет).
3. Render Settings (Настройки 3D рендеринга).
4. Face style/options (стиль/параметры граней).
5. Edge options (Параметры края).
6. Vertex options (Параметры вершины).
7. Stereo options (Параметры стерео).
8. Визуализация одной модели в разных режимах.
9. Вопросы.
10. Домашнее задание.
3D Mesh (Сетка).
3D Mesh (Сетка) — обязательный элемент любой трехмерной модели. Она задает 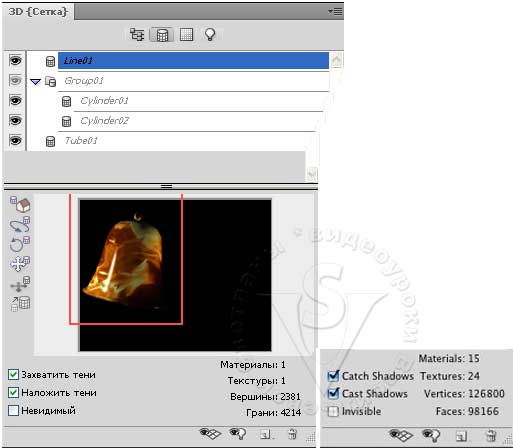 форму модели. К сетке привязываются материалы. К одной сетке может быть прикреплено несколько разных материалов. Информация о количестве Materials (Материалов), Textures (Текстур), Vertices (Вершин) и Faces (Граней) расположена
форму модели. К сетке привязываются материалы. К одной сетке может быть прикреплено несколько разных материалов. Информация о количестве Materials (Материалов), Textures (Текстур), Vertices (Вершин) и Faces (Граней) расположена
в правой нижней части окна.
В левой нижней части окна можно выбрать пункты, отвечающие за наложение тени на поверхность сетки.
Необходим источник света для того, чтобы сетка стала отбрасывать тень.
CatchShadows (Захватить тени/Отображение теней) – тени от других сеток будут отображаться на выбранной сетке.
CastShadows (Наложить тени/Отброс теней) – тень от выбранной сетки будет отображаться на других сетках.
Invisible (Невидимый) – сетка скрыта, видны только тени на ее поверхности.
Сетку можно скрыть, если нажать значок глазика слева от названия сетки.
Выберите сетку в верхней части окна, и вы увидите ее, обведенной красным цветом в нижней части окна.
При помощи инструментов вращения, перемещения и масштабирования сетку можно перемещать независимо от модели. Если есть необходимость трансформировать всю модель, то для этого воспользуйтесь основной панелью инструментов. В примере, приведенном выше, сетка «Справа» повернута, смещена, и отмасштабирована.
3D Lights (Свет).
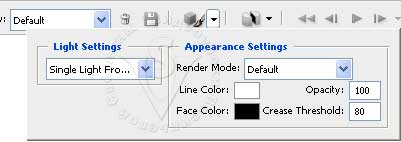 В PhotoshopCS3 для моделей можно устанавливать разные параметры освещения. Щелкните по кнопке
В PhotoshopCS3 для моделей можно устанавливать разные параметры освещения. Щелкните по кнопке ![]() Lighting And Appearance Settings (Настройки освещения и внешнего вида). В появившемся окне в секции Light Setting (Настройки освещения) в выпадающем меню вы можете выбрать разные настройки: Day Lights (Дневным светом), Night Lights (Ночным светом), Blue Lights (Синим светом), Red Lights (Красным светом) и No Lights (Без освещения).
Lighting And Appearance Settings (Настройки освещения и внешнего вида). В появившемся окне в секции Light Setting (Настройки освещения) в выпадающем меню вы можете выбрать разные настройки: Day Lights (Дневным светом), Night Lights (Ночным светом), Blue Lights (Синим светом), Red Lights (Красным светом) и No Lights (Без освещения).
Чтобы изменить тип источника света в Photoshop CS4 и CS5, выберите его из списка на вкладке 3D Lights (Свет). Затем выберите тип меню чуть ниже списка.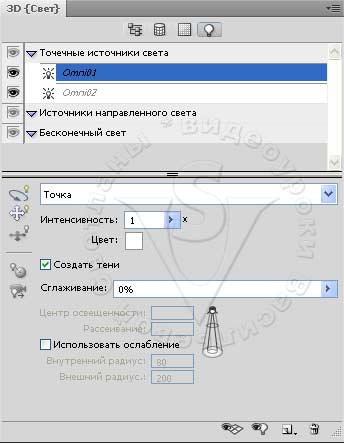
Вы можете использовать навигационные элементы управления на левой стороне панели 3D Lights (Свет) для регулировки положения источников света. Слева представлена вкладка для CS4, справа для CS5 (англ).
![]() Pan tool (Панорама 3D-света/перетащить свет). Перемещает источник света в пределах одной 3D поверхности.
Pan tool (Панорама 3D-света/перетащить свет). Перемещает источник света в пределах одной 3D поверхности.
![]() Slide tool (Скольжение 3D-света). Перемещает источник света на другую 3D поверхность.
Slide tool (Скольжение 3D-света). Перемещает источник света на другую 3D поверхность.
![]() Rotate tool (Поворот 3D-света). Вращает источник света. Недоступен для точечных источников света.
Rotate tool (Поворот 3D-света). Вращает источник света. Недоступен для точечных источников света.
![]() Point Light at Origin (Направить свет в начало координат), т. е., в центр объекта. Применяется только для направленного света (Прожектор).
Point Light at Origin (Направить свет в начало координат), т. е., в центр объекта. Применяется только для направленного света (Прожектор).
![]() Move to Current View (Перейти к текущему виду). Размещает источник света в соответствии с позицией камеры.
Move to Current View (Перейти к текущему виду). Размещает источник света в соответствии с позицией камеры.
При помощи кнопок внизу окна 3D Lights (Свет) можно создавать новые источники света
и открывать мини приложение 3D освещения.
![]() – вкл/выкл мини приложение 3D освещения (Только в CS4). Для CS5 щелкните по значку
– вкл/выкл мини приложение 3D освещения (Только в CS4). Для CS5 щелкните по значку ![]() и выберите 3D-Свет. Для точечных источников света используется кружочек, для направленных – конус, а для бесконечных – прямая линия.
и выберите 3D-Свет. Для точечных источников света используется кружочек, для направленных – конус, а для бесконечных – прямая линия.
![]() – удалить источник света.
– удалить источник света.
![]() – добавить в сцену источники света: точечный, направленный и бесконечный.
– добавить в сцену источники света: точечный, направленный и бесконечный.

 Значки слева от названия источника света символизируют то, что делает данный вид освещения.
Значки слева от названия источника света символизируют то, что делает данный вид освещения.
![]() Point (Точка). Точечный свет направляет свет во всех направлениях, как фотовспышка.
Point (Точка). Точечный свет направляет свет во всех направлениях, как фотовспышка.
![]() Infinite (Бесконечный). Бесконечный свет направляет лучи в параллельном направлении.
Infinite (Бесконечный). Бесконечный свет направляет лучи в параллельном направлении.
![]() (Направленный/Прожектор). Прожектор испускает лучи в форме конуса.
(Направленный/Прожектор). Прожектор испускает лучи в форме конуса.
Intensity (Интенсивность). Регулирует интенсивность светового потока от 0 до 10.
Color (Цвет). Щелкнув по этому значку, вы попадете в окно выбора цвета для источника освещения.
CreateShadows (Создать тени). Для создания теней от источника света отметьте этот пункт галочкой.
Softness (Сглаживание). Делает границы теней размытыми, а переходы цвета более плавными.
![]() Hotspot (Центр освещенности). Задает максимальный радиус освещенности. Применяется только для Spot Lights (Прожектор/Направленный свет). При наведении на наименование параметров освещенности они выделяются красным цветом на миниатюре справа.
Hotspot (Центр освещенности). Задает максимальный радиус освещенности. Применяется только для Spot Lights (Прожектор/Направленный свет). При наведении на наименование параметров освещенности они выделяются красным цветом на миниатюре справа.
![]() Falloff (Рассеивание). Задает радиус освещения за пределами центральной области. Применяется только для Spot Lights (Прожектор/Направленный свет).
Falloff (Рассеивание). Задает радиус освещения за пределами центральной области. Применяется только для Spot Lights (Прожектор/Направленный свет).
UseAttenuation (Использовать ослабление). При выборе этого параметра становятся доступны настройки внутреннего и внешнего радиуса. Они уменьшают интенсивность освещения по мере удаления от объекта.
![]() Inner (Внутренний радиус). Если объект находится внутри области внутреннего радиуса, то он освещен максимально. Чем дальше объект находится от границ внутреннего радиуса, тем меньше его освещенность.
Inner (Внутренний радиус). Если объект находится внутри области внутреннего радиуса, то он освещен максимально. Чем дальше объект находится от границ внутреннего радиуса, тем меньше его освещенность.
![]() Outer (Внешний радиус). Если объект находится за границей внешнего
Outer (Внешний радиус). Если объект находится за границей внешнего  радиуса, то он не освещен совсем. Откройте файл колокол.3DS. Создайте новый слой ниже слоя с колоколом, Ctrl +
радиуса, то он не освещен совсем. Откройте файл колокол.3DS. Создайте новый слой ниже слоя с колоколом, Ctrl + ![]() . Залейте этот слой
. Залейте этот слой ![]() узором (черный металлик или любым другим темного цвета). Поверните 3D-слой с колоколом при помощи инструмента
узором (черный металлик или любым другим темного цвета). Поверните 3D-слой с колоколом при помощи инструмента ![]() Rotate the 3D Object (Поворот 3D объекта) так, чтобы была видна его внутренняя часть. Сейчас внутренняя часть затенена.
Rotate the 3D Object (Поворот 3D объекта) так, чтобы была видна его внутренняя часть. Сейчас внутренняя часть затенена.
Перейдите на вкладку 3D свет. У нас есть два точечных источника света Omni01 и Omni02. Отключите ненадолго их видимость, нажав на значок глазика. Объект станет совсем не освещенным. Снова включите видимость. И попробуйте увеличить значение параметра Intensity (Интенсивность) у источников света Omni01 и Omni02 до 1,9. Обратите внимание, модель стала светлее слева и справа. А внутренняя часть по-прежнему в тени.
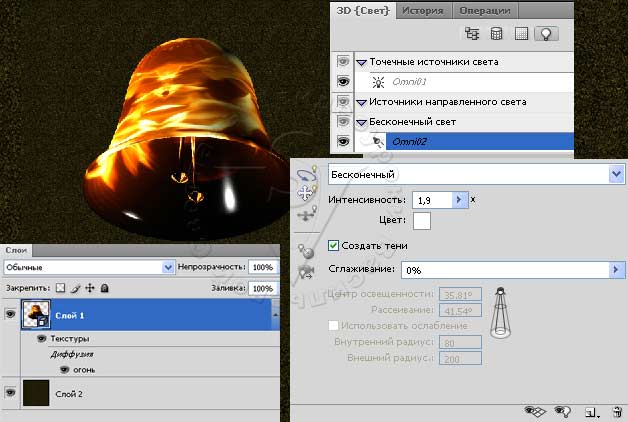 Выделите строчку с Omni02. Давайте поменяем точечный свет на Infinite (Бесконечный). Для этого выберите соответствующий пункт в выпадающем меню.
Выделите строчку с Omni02. Давайте поменяем точечный свет на Infinite (Бесконечный). Для этого выберите соответствующий пункт в выпадающем меню.
Внутренняя часть колокола по-прежнему темная. Чтобы это исправить, не достаточно просто увеличивать значение параметра Intensity (Интенсивность) у источников света Omni01 и Omni02. Попробуйте это сделать, и вы убедитесь, что объект становится светлее, но только слева и справа. Нужно добавить еще один источник света. Щелкните по значку ![]() добавить источники света. Выберите Point Lights (Новый точечный свет) и нажмите на значок
добавить источники света. Выберите Point Lights (Новый точечный свет) и нажмите на значок ![]() мини приложения 3Dосвещения. На изображении появятся вспомогательная линия бесконечного света 02 и голубенький клубочек точечного источника света 2.
мини приложения 3Dосвещения. На изображении появятся вспомогательная линия бесконечного света 02 и голубенький клубочек точечного источника света 2.
 3D инструменты освещения становятся доступны. Можете переместить этот клубок света инструментами
3D инструменты освещения становятся доступны. Можете переместить этот клубок света инструментами ![]() Slide tool (Скольжение 3D-света) и
Slide tool (Скольжение 3D-света) и ![]() Pan tool (Панорама 3D-света/перетащить свет). Не путайте их с похожими значками в панели инструментов, иначе будет двигаться сам объект, а не освещение).
Pan tool (Панорама 3D-света/перетащить свет). Не путайте их с похожими значками в панели инструментов, иначе будет двигаться сам объект, а не освещение).
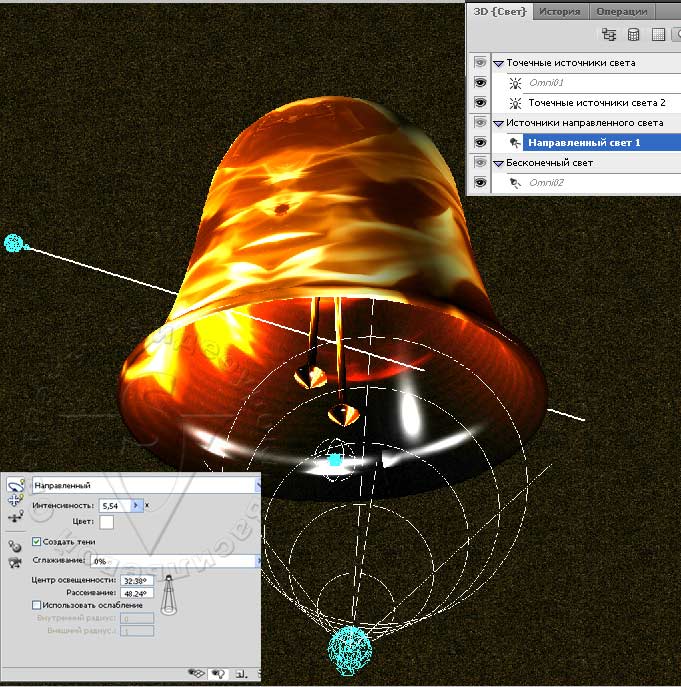 Создается впечатление, словно мы вставили лампочку внутрь колокола. Цвет лампочки можно выбрать любой, щелкнув по квадратику Color (Цвет). Яркость этой лампочки задается параметром Intensity (Интенсивность). Установите это значение = 1,5. Уже лучше.
Создается впечатление, словно мы вставили лампочку внутрь колокола. Цвет лампочки можно выбрать любой, щелкнув по квадратику Color (Цвет). Яркость этой лампочки задается параметром Intensity (Интенсивность). Установите это значение = 1,5. Уже лучше.
Добавьте в сцену еще один источник света. На этот раз пусть это будет Spot Lights (Новый направленный свет).
Стали доступны еще инструменты ![]() Rotate tool (Поворот 3D-света)
Rotate tool (Поворот 3D-света) ![]() Point Light at Origin (Направить свет в начало координат) и
Point Light at Origin (Направить свет в начало координат) и ![]() Move to Current View (Перейти к текущему виду). При помощи инструментов 3D вращения
Move to Current View (Перейти к текущему виду). При помощи инструментов 3D вращения
и перемещения источников света, добейтесь еще большего освещения внутренней части колокола.
Можете и дальше добавлять и настраивать источники света в сцену, освещая модель под разными углами, подобно фотографу, устанавливающему вокруг модели отражатели, лампочки и прожекторы.
Render Settings (Настройки 3D рендеринга).
Визуализация является важнейшим этапом создания трехмерной сцены. Если в вашей сцене несколько 3D слоев, то для каждого из них необходимо задать индивидуальные настройки. Вы можете воспользоваться готовыми наборами, установленными в программу.
Предустановленные наборы можно изменять и создавать свои собственные. При нажатии на кнопку Edit (Редактирование) в разделе RenderSettings (Настройки рендеринга) на вкладке 3D Scene (Сцена).
Откроется окно, в котором отметьте галочкой Preview (Просмотр), для наглядного представления настроек. Следует иметь в виду, что производительность при этом будет снижена.
Рассмотрим основные наборы.
Preset (Набор) позволяет выбрать стиль рендеринга.
Bounding Box (Ограничительная рамка) используется для работы с моделями, у которых большое количество полигонов, чтобы ускорить их обработку программой;
Depth Map (Карта глубины) показывает модель в оттенках серого, освещенность модели используется для указания впадин и выпуклостей;
Hidden Wireframe (Скрытый каркас);
Line Illustration (Штриховая иллюстрация);
Normals (Нормали) отображает X, Y и Z нормали поверхностей в разных оттенках RGB;
Paint Mask (Маска рисования) белым цветом будут обозначены области подходящие для рисования, синим – области на которые краска ляжет с избытком и красным – где краска ляжет в недостаточном количестве;
Ray Traced (Трассировка лучей /Визуализированный луч) показывает реалистичные тени, отражения и преломления, этого пункта нет в CS5. Используется для финального вывода, публикации 3D модели. В Photoshop CS5 необходимо дополнительно отметить в меню Edit (Редактирование) –Preference (Установки) — 3D пункт Ray Traced (Трассировка луча); 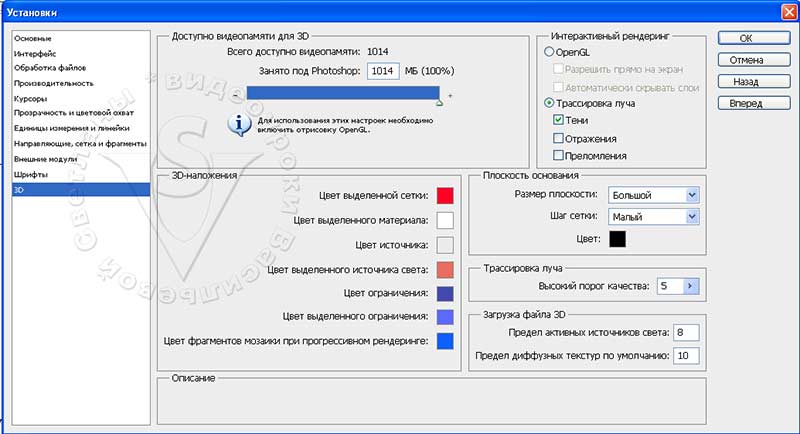
Shaded Illustration (Затененный рисунок/Иллюстрация);
Shaded Vertices (Затененные вершины);
Shaded Wireframe (Затененный каркас);
Solid Wireframe (Непрерывный/Сплошной каркас);
Solid (Сплошная/Непрерывный) модели отображаются как непрозрачные фигуры без теней и отражений. Используется процессор видеокарты, поддерживающей стандарт OpenGL. Этот режим установлен по умолчанию;
Transparent Bounding Box (Прозрачный контур ограничительной рамки);
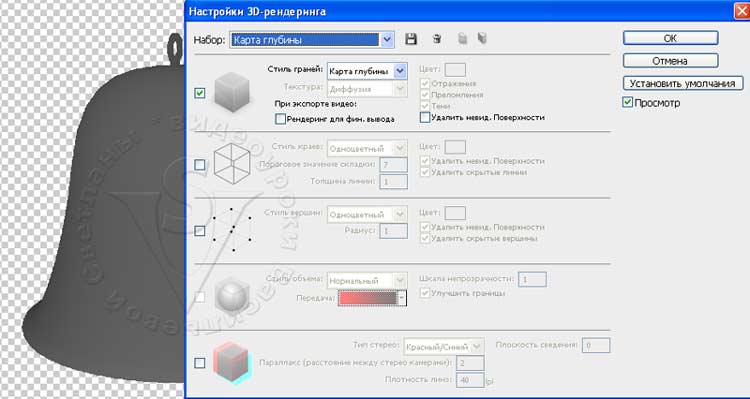 Transparent Bounding Box Outline (Прозрачнаяограничительнаярамка);
Transparent Bounding Box Outline (Прозрачнаяограничительнаярамка);
Two-Sided(Двусторонний) применяется только к поперечным сечениям. С одной стороны сечения будет представлена сплошная модель, с другой – каркас;
Vertex (Вершины);
Wireframe (Каркас).
Face style/options (стиль/параметры граней).
![]()
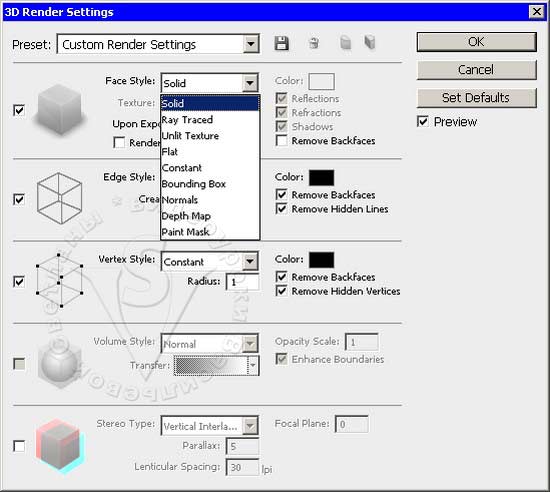 Solid (Сплошная / Заполненный).
Solid (Сплошная / Заполненный).
RayTraced (Трассировка лучей /Визуализированный луч).
Unlittexture (Неосвещенная текстура) модель показывается без освещения. Учитывается только текстура. При выборе этого параметра становится доступным выбор настройки параметров самой текстуры. По  умолчанию это Diffuse (Диффузия).
умолчанию это Diffuse (Диффузия).
Можно выбрать и другие параметры: Окружающая среда, Рельеф, Зеркало, Непрозрачность, Блеск, Самосвечение, Отражение, Нормальный.
Flat (Плоский). Модель становится граненой, т.к., для всех вершин применяется одинаковая нормаль.
Bounding Box (Ограничительная рамка). Отображает контейнеры, размер которых соответствует габаритам каждого компонента.
Normals (Нормали). Отображает X, Y и Z нормали поверхностей в разных оттенках RGB;
Constant (Постоянный/Одноцветный). Заменяет все текстуры цветом. Цвет можно выбрать любой.
Depth Map (Карта глубины). Показывает модель в оттенках серого, освещенность модели используется для указания впадин и выпуклостей;
Paint Mask (Маска рисования). Белым цветом будут обозначены области, подходящие для рисования, синим – области, на которые краска ляжет с избытком и красным – где краска ляжет в недостаточном количестве;
Отметьте галочкой Render For Final Output (Рендеринг для финального /окончательного вывода) для плавных очертаний теней, более качественной прорисовки отражений, для уменьшения шума в тенях, при экспорте видеоанимаций и для наилучшей визуализации модели. При выборе этого пункта значительно увеличивается время обработки, а слабые процессоры могут не справиться с поставленной задачей. Можно запустить эту функцию из меню 3D – Render For Final Output (Рендеринг для фин. Вывода).
Remove backfaces (Удалить невидимые поверхности) скрывает материалы и грани на тыльной стороне модели.
Reflections (Отражения), Refractions (Преломления), Shadows (Тени) – эти позиции становятся доступными только при выборе параметра Ray Traced (Трассировка лучей /Визуализированный луч).
Edge options (Параметры края).
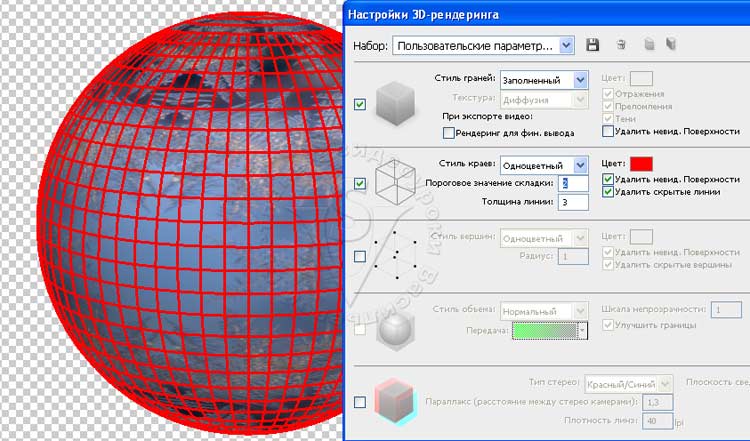
![]() Edge options (Параметры края).Данная позиция становится доступной для редактирования, если в наборах выбирать пункты, содержащие слова рамка, каркас или иллюстрация.
Edge options (Параметры края).Данная позиция становится доступной для редактирования, если в наборах выбирать пункты, содержащие слова рамка, каркас или иллюстрация.
Edge Style (Стиль краев). Здесь используются те же параметры, что и для стиля грани.
Crease Threshold (Пороговое значение складки). Количество линий, из которых будет состоять каркас. При значении 0 отображается весь каркас.
Линия удаляется, если угол соприкосновения меньше, чем значение настройки.
Line Width (Толщина линии). Задается в пикселях.
Remove backfaces (Удалить невидимые поверхности) скрывает углы на тыльной стороне.
Remove Hidden Line (Удалить скрытые линии) удаляет линии с тыльной стороны, закрываемые линиями на переднем фоне.
Vertex options (Параметры вершины).
![]() VertexStyle (Стиль вершины). Параметры те же, что и для стиля грани.
VertexStyle (Стиль вершины). Параметры те же, что и для стиля грани.
Radius(Радиус ). Определяет радиус в пикселях для каждой вершины.
Remove backfaces (Удалить невидимые поверхности) скрывает вершины на тыльной стороне.
Remove Hidden Vertex (Удалить скрытые вершины). Удаляются вершины, закрываемые вершинами на переднем фоне.
Stereo options (Параметры стерео).
![]() Для создания 3D эффекта, который можно увидеть при использовании очков с красно-синими стеклышками или двояковыпуклыми линзами. Можно использовать эту функцию при создании стерео изображений для 3D кинотеатров.
Для создания 3D эффекта, который можно увидеть при использовании очков с красно-синими стеклышками или двояковыпуклыми линзами. Можно использовать эту функцию при создании стерео изображений для 3D кинотеатров.
StereoType (Тип стерео). Red/Blue (Красный/синий ) – для специальных очков, в которых стекла разного цвета. Vertical Interlaced (Вертикальное чередование/Вертикальный чересстрочный) – для линзообразных отпечатков.
Parallax (Параллакс). Расстояние между стереокамерами. Увеличивая этот параметр, 3D‑объем увеличивается, а глубина поля уменьшается. Элементы, находящиеся впереди или за полем фокуса, выводятся за пределы фокуса.
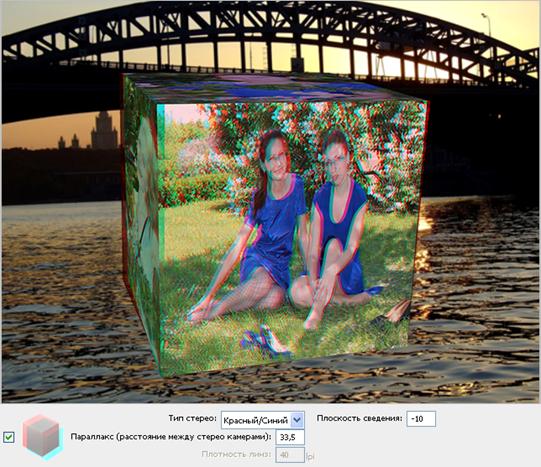 LenticularSpacing (Плотность линз). Этот параметр только для типа Vertical Interlaced (Вертикальное чередование/Вертикальный чересстрочный).
LenticularSpacing (Плотность линз). Этот параметр только для типа Vertical Interlaced (Вертикальное чередование/Вертикальный чересстрочный).
FocalPlane (Плоскость сведения). Положение плоскости сведения относительно центра ограничительной рамки. При отрицательном значение плоскость сместится вперед, при положительном значении плоскость сместится назад.
Возьмите красно-синие очки и посмотрите на картинку. Ура! Мы это сделали! Попробуйте поэкспериментировать с настройками. Может быть, у вас картинка получится более четкой. Мои настройки Вы найдете в нижней части картинки.
Если в 3D сцене находится несколько объемных предметов, то настройки стерео рендеринга необходимо выполнить для каждого отдельно.
На этой картинке, четыре 3D объекта и для каждого свои стерео настройки.
Визуализация одной модели в разных режимах.
Для визуализации модели в разных режимах применяется поперечное сечение. Основные параметры мы разобрали в предыдущем уроке. Усложним немного задачу. Откройте файл колокол.3ds.
Для CS3 выберите в меню Layer (Слой) – 3D Layers (3D слои) – Transform 3D Model (Трансформирование 3D модели). Откройте окно настроек ![]() Lighting And Appearance Settings (Настройки освещения и внешнего вида). В выпадающем меню Render Mode выберите режим Solid (Сплошная/Непрерывный) для одной половины модели.
Lighting And Appearance Settings (Настройки освещения и внешнего вида). В выпадающем меню Render Mode выберите режим Solid (Сплошная/Непрерывный) для одной половины модели.
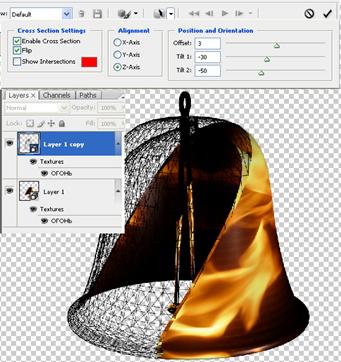 Нажмите на стрелочку рядом со значком
Нажмите на стрелочку рядом со значком ![]() Cross Section Settings (Параметры поперечного сечения). Поставьте галочку рядом с Enable Cross Section (Задействовать поперечное сечение) и снимите галочку с Show Intersections (Показать пересечения). Установите нужные параметры.
Cross Section Settings (Параметры поперечного сечения). Поставьте галочку рядом с Enable Cross Section (Задействовать поперечное сечение) и снимите галочку с Show Intersections (Показать пересечения). Установите нужные параметры.
Создайте копию слоя с 3D моделью. Вам придется ответить на вопрос всплывающего окна: Apply Transformation to 3D scene? (Применить изменения к 3D сцене?) – Apply (Применить). Для копии слоя выберите в меню Layer (Слой) – 3D Layers (3D слои) – Transform 3D Model (Трансформирование 3D модели). Откройте окно настроек Lighting And Appearance Settings (Настройки освещения и внешнего вида). В выпадающем меню Render Mode выберите другой режим для второй половины модели. Пусть это будет каркас. Нажмите на стрелочку рядом со значком ![]() Cross Section Settings (Параметры поперечного сечения). Поставьте галочку рядом с Flip (Зеркальное отражение).
Cross Section Settings (Параметры поперечного сечения). Поставьте галочку рядом с Flip (Зеркальное отражение). 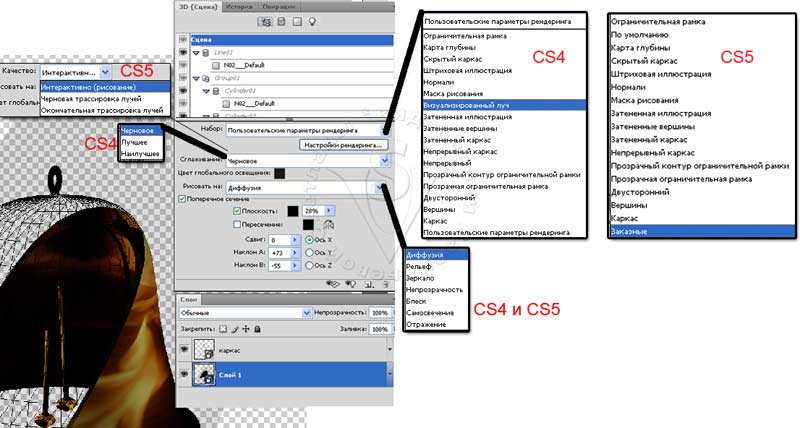
Для CS4 и CS5 выберите режим визуализации в наборах на вкладке 3D сцена. Пусть это будет Ray Traced (Трассировка лучей /Визуализированный луч). Поставьте галочку рядом с Cross Section (Поперечное сечение). Выберите настройки как на картинке слева.
Создайте копию слоя с 3D моделью. Выберите для нее другой режим визуализации Wireframe (Каркас). Отметьте значок зеркальное отражение. Вот такой результат визуализации должен у вас получиться.
Вопросы:
- Какой пункт на вкладке 3D Scene (Сцена) в разделе Preset (Набор) удобен при работе с большим количеством полигонов?
– Bounding Box (Ограничительная рамка).
– Solid (Сплошная/Непрерывный).
– Shaded Vertices (Затененные вершины).
– Wireframe (Каркас).
- Какое действие нельзя выполнить с точечным источником света?
– Slide tool (Скольжение 3D-света).
– Rotate tool (Поворот 3D-света).
– Pan tool (Панорама 3D-света/перетащить свет).
Домашнее задание:
- Выполните визуализацию любой модели, используя в разных режимах поперечное сечение.
- Создайте сцену с несколькими 3D моделями. Настройте освещение. Настройки стерео рендеринга подберите для каждого объекта индивидуально. Можете взять за основу домашнее задание к первой части урока.