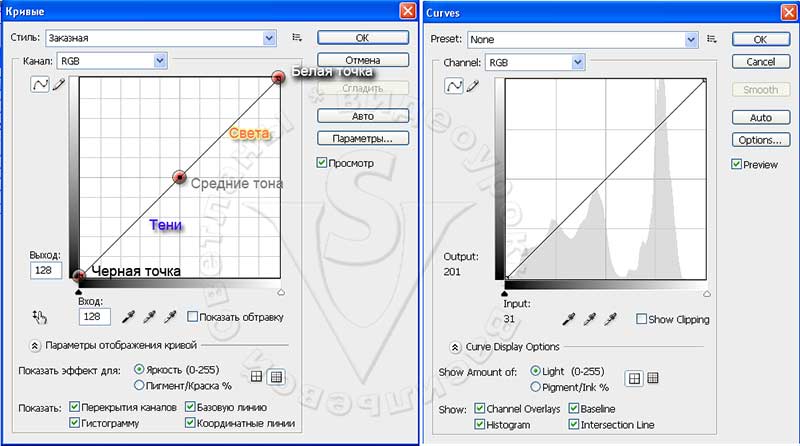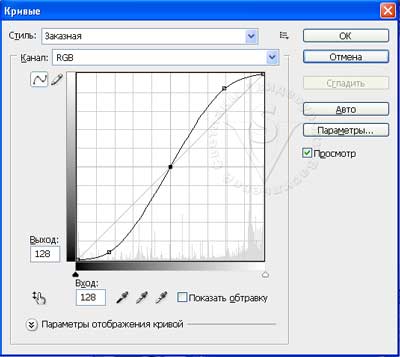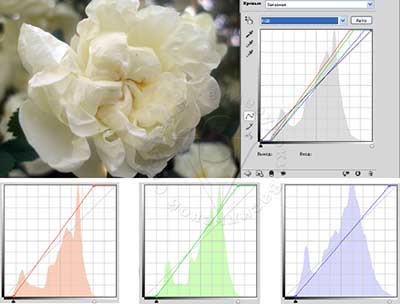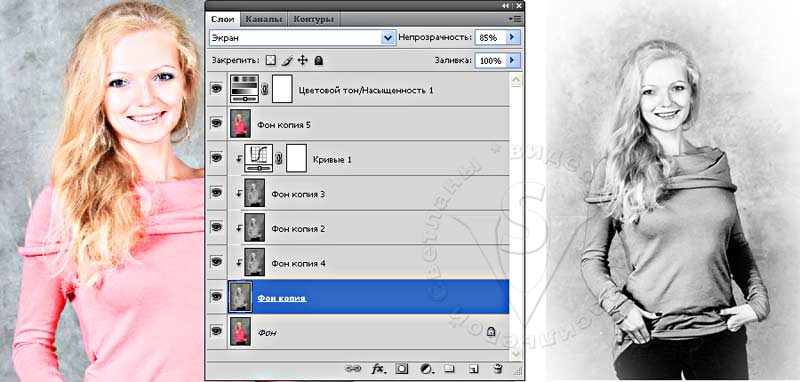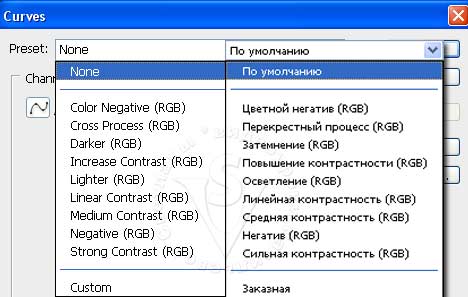Урок состоит из следующих разделов:
1. Инструменты коррекции.
2. Нахождение наиболее важного участка кривой.
3. Единицы измерения окна Curves (Кривые).
4. Пипетки.
5. Значения кнопок.
6. Параметры автоматической коррекции.
7. Сетка.
8. Работа в окне Curves (Кривые).
9. Работа с каналами.
10. Высокий ключ.
11. Низкий ключ.
12. Цветокоррекция в режиме LAB.
13. Цветокоррекция по числам (теория).
14. Тандем палитры Info (Инфо) и инструмента пипетка.
15. Цветокоррекция по чилам (практика).
16. Таблица памятных цветов.
17. Советы.
18. Горячие клавиши.
19. Вопросы.
20. Домашнее задание.
Инструменты коррекции.
В предыдущих уроках были рассмотрены такие инструменты коррекции, как Levels (Уровни), Color Balance (Цветовой баланс), Hue/saturation (Цветовой тон/насыщенность). Все они отлично справляются со своими обязанностями. Однако есть инструмент, который может один заменить их все вместе взятые. Настало время познакомиться с более мощным инструментом цветокоррекции Curves (кривые). В нем можно выполнять как простые операции в одно движение мышкой, так и сложные шаги, требующие определенных навыков владения данным инструментом. Начнем от простого к сложному. Со временем вы уже не сможете без него обходиться, т.к. результат, полученный с помощью Кривых намного лучше результата, созданного предыдущими инструментами цветокоррекции. Освоив Кривые, можете считать себя профессионалом по спасению неудачных снимков, а хорошие фотографии вы всегда сможете довести до совершенства. Я не могу гарантировать, что после прочтения этого урока вы станете мастерами. Успех придет только с практикой. А я постараюсь как можно проще рассказать о достаточно сложном инструменте.
Вызов диалогового окна происходит через меню Image (Изображение) – Adjustments (Коррекция) – Curves (Кривые). Комбинация клавиш Ctrl+M.
Нахождение наиболее важного участка кривой
Для начала нужно определить на каком участке кривой находятся важные детали изображения.В разных версиях программы это делается по-разному. В CS4 и CS5 нужно нажать миниатюру руки со стрелочкой ![]() и поводить курсором по изображению, не нажимая кнопку мыши. Во время этого действия на графике появится точка, которая будет перемешаться из одного положения в другое. В CS3 нет ручки со стрелочкой, просто поводите по изображению курсором с нажатой кнопкой мыши. Обращайте внимание, на каких участках кривой находятся важные объекты. Это нужно для того, чтобы расположить их на крутых участках кривой.
и поводить курсором по изображению, не нажимая кнопку мыши. Во время этого действия на графике появится точка, которая будет перемешаться из одного положения в другое. В CS3 нет ручки со стрелочкой, просто поводите по изображению курсором с нажатой кнопкой мыши. Обращайте внимание, на каких участках кривой находятся важные объекты. Это нужно для того, чтобы расположить их на крутых участках кривой.
Единицы измерения окна Curves (Кривые).
В этом абзаце будет дана скучная, справочная информация для тех, кто любит вдаваться
в подробности, остальные можете ее спокойно пропустить. В окне представлена прямая линия с наклоном в 45 градусов. Это график, который указывает отношение Input [входных, исходных значений (ось Х) к Output выходным, новым значениям (ось Y)]. Для цветовой модели RGB график изменяется от 0 до 255, где тени (0), а света (255). Для модели CMYK значения измеряются в процентах от 0 до 100. В ранних версиях Photoshop изменение положения теней и светов менялось нажатием на двойную стрелку в середине горизонтального градиента под осью Х, что было удобно при работе в нескольких цветовых пространствах. Начиная с Photoshop CS3, можно поменять расположение градиента только переключаясь в разделе Curve Display Options (Параметры отображения кривой). Если выбрать Light(0-255) (Яркость(0-255)), то черный цвет (0) будет находиться в нижнем левом углу. При выборе Pigment/Ink% (Пигмент/Краска % (0-100)) – значение 0 для изображений RGB перемещается в нижний правый угол и значение 0% для изображений CMYK также перемещается в нижний правый угол. В цветовых режимах Grayskale (Градации серого), CMYK, Myltichannel (Многоканальный) – градиент располагается от белого к черному, а в RGB, LAB, Indexed Color (Индексированные цвета) – от черного к белому. В окне корректирующего слоя Curves (Кривые) такого переключателя нет, градиентная полоса ориентирована в зависимости от выбранного режима.
Пипетки.
![]() Пипетки позволяют установить черную, нейтральную и белую точку изображения. Серая пипетка является инструментом цветокоррекции и для изображений в градациях серого недоступна. Если вы настроили кривую, а затем воспользовались любой из пипеток, первоначальные настройки пропадут. Если же вы сначала воспользуетесь пипетками, а потом внесете изменения в график, то потеряете результат, который дали пипетки.
Пипетки позволяют установить черную, нейтральную и белую точку изображения. Серая пипетка является инструментом цветокоррекции и для изображений в градациях серого недоступна. Если вы настроили кривую, а затем воспользовались любой из пипеток, первоначальные настройки пропадут. Если же вы сначала воспользуетесь пипетками, а потом внесете изменения в график, то потеряете результат, который дали пипетки.
Кнопка ОК применяет все операции с кривыми к изображению.
Кнопка Cancel (Отмена) отменяет все изменения и закрывает окно. Нажатие на эту кнопку с удержанием клавиши ALT превращает ее в кнопку Reset(Сбросить); Кривая возвращается к исходному состоянию, окно при этом не закрывается.
При нажатии накнопку ![]() PresetOptions(Настройки)появляется дополнительное меню Save Preset (Сохранить набор) и Load Preset (Загрузить стиль). Эти команды позволяют сохранить и загрузить вид кривой для использования ее с несколькими изображениями.
PresetOptions(Настройки)появляется дополнительное меню Save Preset (Сохранить набор) и Load Preset (Загрузить стиль). Эти команды позволяют сохранить и загрузить вид кривой для использования ее с несколькими изображениями.
Кнопка Smoth (Сгладить) сглаживает линию, нарисованную карандашом. Кнопка активна только при рисовании в режиме карандаш. Кривую лучше изменять с помощью контрольных точек, а не карандаша, чтобы не получить неестественных цветов на изображении.
Кнопка Auto (Авто) автоматически корректирует изображение.
Параметры автоматической коррекции.
Кнопка Options (Параметры) открывает окно Auto Color Corrections Options (Параметры автоматической цветокоррекции). Здесь вы можете настроить работу кнопки Auto (Авто). 
EnhanceMonochromaticContrast (Улучшить монохроматический контраст). Аналогична команде Auto Contrast (Авто контраст).
EnhancePerChannelContrast (Улучшить контраст по каналам). Аналогична команде Auto Levels (Авто Уровни).
Find Dark & Light Colors (Найти темные и светлые цвета). Аналогично команде Auto Color.
SnapNeitralMidtones (Привязать к нейтральным серым тонам). Поставьте галочку, если в изображении имеется сильный цветовой сдвиг в нейтральных тонах.
Сетка.
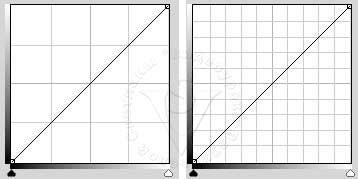 По умолчанию шаг сетки составляет 25 процентов. Для изменения масштаба фоновой сетки нажмите на нее с нажатой клавишей ALT, шаг сетки уменьшится до 10 процентов. Частой сеткой пользоваться удобнее.
По умолчанию шаг сетки составляет 25 процентов. Для изменения масштаба фоновой сетки нажмите на нее с нажатой клавишей ALT, шаг сетки уменьшится до 10 процентов. Частой сеткой пользоваться удобнее.
Работа в окне Curves (Кривые).
Перемещать окно с изображением, пока открыто окно Curves (Кривые), нельзя, но возможно увеличивать масштаб (CTRL + плюс) или уменьшать его (CTRL + минус).
Щелчок мыши по кривой с нажатой клавишей SHIFT добавляет узловые точки в каналах.
Чтобы задать светлые и темные области, выберите белую или черную пипетку, щелкните курсором мыши на фрагменте изображения. Соответствующий этой области участок кривой будет выделен маленькой квадратной точкой. Таких точек на графике можно установить до 16 (включая крайние).
Удалить точку с кривой можно с помощью клавиши Del или щелкнуть на нее курсором мыши с нажатой клавишей CTRL, а так же можно просто перетащить ее за пределы сетки.
Перемещение среднего входного ползунка Гаммы в Levels (Уровнях) можно сравнить с перемещением средней точки кривой вправо или влево. Перемещение правых и левых входных ползунков в Levels (Уровни) идентично перемещению конечных точек Curves (Кривой) по горизонтали к центру. Перемещение конечных точек кривой к центру по вертикали приводит к отсечению светов или теней также как и перемещение выходных ползунков инструмента Levels (Уровни). Все действия, производимые инструментом Levels (Уровни) – могут выполняться инструментом Curves (Кривые).
Любая коррекция инструментами Levels (Уровни) и Curves (Кривые) приводит к потере пикселей. Вернуть утерянную информацию невозможно. Повторные изменения ведут к еще большей потере данных. Для избежания этого используйте корректирующие слои. Несмотря на то, что увеличивается расход оперативной памяти, а некоторые функции для корректирующих слоев недоступны, исходная фотография остается без изменения, а значит, многократная коррекция не навредит снимку. 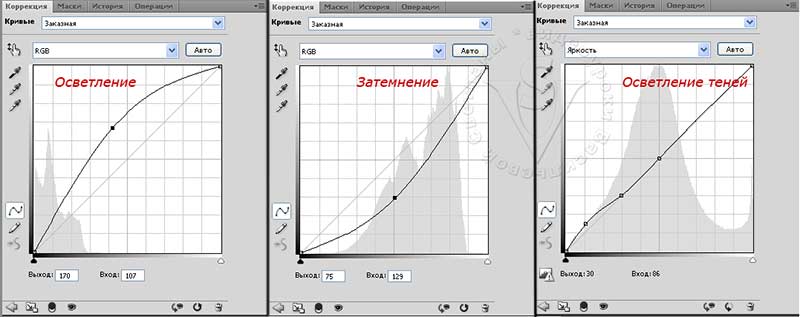
Чтобы сделать изображение светлее, следует поднять центральную точку вверх в область светлых тонов, а для затемнения опустить вниз. Чтобы осветлить тени, следует вначале определить на каком промежутке графика они находятся и закрепить двумя точками света
и средние тона. Затем поднять центральную точку теней вверх, оставляя остальную часть графика нетронутой. Смотрите рисунок «Осветление теней».
Пытаясь добиться улучшения в определенной части тонового диапазона, вы расширяете этот диапазон. Одновременно вы теряете детали в других областях.
Перемещая правый или левый ползунки при нажатой клавише Alt, вы видите, какие пиксели будут безвозвратно потеряны. В том месте, где остановится ползунок, будет назначена самая светлая или самая темная точка в изображении.
Поля числового ввода Input(Вход) и Output (Выход) служат для просмотра и редактирования положения точек на кривой. Поводите курсором по изображению, и вы увидите, как изменяются цифры в полях числового ввода.
Определите, где на кривой начинается и где заканчивается главный объект изображения. Поставьте на кривой точки, ограничивающие занимаемый им диапазон. Опустите по вертикали нижнюю точку и поднимите верхнюю, чтобы кривая стала круче. Контраст в изображении достигается путем осветления светлых участков и затемнения темных. Удаляясь из самых светлых и самых темных областей, он добавляется в средние тона. Чаще всего именно там находится главный объект изображения.
Для снижения контраста следует инвертировать график. Т.е. затенить света и осветлить тени.
S-образная кривая будет выгнута в другую сторону.
Чем круче участок кривой, тем сильнее контраст между цветами этой области. Объекты, которым будут соответствовать крутые участки кривой, приобретут контраст и станут выглядеть лучше. Области которые попадут на пологие участки кривой, контраст потеряют и станут выглядеть хуже (пусть это будут не важные части изображения). S‑образная кривая увеличивает контраст в средних тонах. Самая светлая и самая темная точки остаются без изменений, но одновременно происходит сжатие в областях светов и теней, в результате чего пропадают детали изображения. Чтобы избежать этой потери добавьте дополнительные точки. 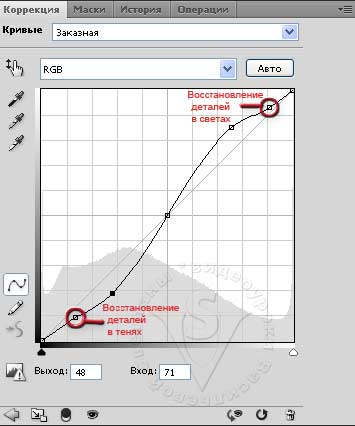 Поставьте точку ближе к самой светлой – для растягивания светов и ближе к самой черной – для восстановления самых темных теней.
Поставьте точку ближе к самой светлой – для растягивания светов и ближе к самой черной – для восстановления самых темных теней.
Даже минимальное передвижение точки на кривой может привести к серьезным изменениям
в изображении. Улучшая контраст в одной части изображения, мы одновременно должны принести в жертву другие участки. Но добавить контраст — это одно дело, а добиться правильного цвета совсем другое.
Работа с каналами.
 Кривые позволяют изменять яркость каналов по отдельности. Согласно цветовому кругу, увеличение одного цвета ведет к уменьшению противоположного ему цвета. При уменьшении красного цвета в изображении прибавится голубой оттенок. При уменьшении синего цвета, изображение станет желтеть. Зеленый и пурпурный также зависят друг от друга.
Кривые позволяют изменять яркость каналов по отдельности. Согласно цветовому кругу, увеличение одного цвета ведет к уменьшению противоположного ему цвета. При уменьшении красного цвета в изображении прибавится голубой оттенок. При уменьшении синего цвета, изображение станет желтеть. Зеленый и пурпурный также зависят друг от друга.
Если часть тонального диапазона не задействована, а неиспользованные участки расположены на краях гистограммы, то можно передвинуть ползунки к подножью гистограммы. Мы с вами уже проделывали такую операцию с инструментом Levels (Уровни). В этом случае имеет смысл нажать кнопку Auto (Авто): 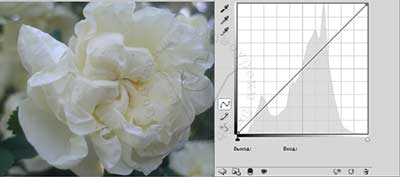
Крайние ползунки белого и черного сместятся к подножью гистограммы, причем поканально.
Начиная с Photoshop CS3, в диалоговом окне Curves (Кривые) стала видна гистограмма, что очень удобно при работе. В более ранних версиях Photoshop держите открытым окно гистограммы, чтобы контролировать изменения Window (Окно) – Histogram (Гистограмма).
Высокий ключ
 Обычные изображения чаще всего улучшаются, если к ним применить S-образную кривую. Изображения в высоком и низком ключе (Снеговик на снегу, черный кот в темной комнате), наоборот, пострадают от ее применения, т.к. главный объект не находится в зоне средних тонов. А для остальных изображений есть простой алгоритм высокого ключа:
Обычные изображения чаще всего улучшаются, если к ним применить S-образную кривую. Изображения в высоком и низком ключе (Снеговик на снегу, черный кот в темной комнате), наоборот, пострадают от ее применения, т.к. главный объект не находится в зоне средних тонов. А для остальных изображений есть простой алгоритм высокого ключа:
Откройте фотографию «33_прически.jpg» (фотография любезно предоставлена фотографом Надеждой Глазовой). Создайте копию фонового слоя, и обесцветьте ее Image (Изображение) –Adjustments (Коррекция) – Desaturate (Обесцветить), но лучше применить Image (Изображение) – Adjustments (Коррекция) – Black-White(Черное-белое).
Создайте корректирующий слой Curves (Кривые). Поднимите среднюю точку графика вверх и добавьте еще две точки для плавности.
Вернитесь к черно-белому слою и создайте три его копии. У верхнего назначьте режим наложения (Multiply)Умножение, под ним Overlay (Перекрытие), и два последних обесцвеченных слоя Screen (Экран). Если изображение получится слишком светлым, поменяйте в предпоследнем слое режим на Lighten (Замена светлым).
Теперь нужно вернуть фотографии цвет. Для этого перейдите на фоновый слой и создайте его копию. Переместите эту копию на самый верх списка слоёв. Режим наложения измените на Color (Цветность).
Зажмите клавишу Alt и наведите курсор мыши на границу между корректирующим слоем Curves (Кривые) и нижележащим слоем. Вид курсора изменяется на два кружка со стрелочкой ![]() . Таким образом, вы создадите обтравочную маску.
. Таким образом, вы создадите обтравочную маску.
Повторите эту операцию для всех обесцвеченных слоев.
Перейдите на самый верхний слой и создайте корректирующий слой Hue/Saturation (Цветовой тон/насыщенность). Увеличьте насыщенность до +30. Для получения тонированной фотографии отметьте галочкой Colorize (Тонирование) и подберите цветовой тон и насыщенность по вкусу. При необходимости подправьте кривую корректирующего слоя Curves (Кривые) и уменьшите непрозрачность слоев. Выполните сведение слоев. Желательно сделать снимок более резким. Для этого примените фильтр Unsharp mask (Контурная резкость). Осветлите фон по краям: создайте новый слой. Инструментом лассо  грубо обведите с большим запасом девушку. Растушуйте выделение Select (Выделение) – Modify (Модификация) – Feather (Растушевка) и инвертируйте выделение Shift+Ctrl+I. Залейте белым цветом, выбрав инструмент
грубо обведите с большим запасом девушку. Растушуйте выделение Select (Выделение) – Modify (Модификация) – Feather (Растушевка) и инвертируйте выделение Shift+Ctrl+I. Залейте белым цветом, выбрав инструмент![]() Paint Bucket ( Заливка / ведерко ).
Paint Bucket ( Заливка / ведерко ).
В палитре Layers (Слои) сведите слои, выбрав в контекстном меню правой кнопки мыши FlattenImage (Выполнить сведение).
Низкий ключ.
Низкий ключполучается тоже очень просто, причем Кривые будут нужны лишь 1 раз для повышения контраста:
Создайте копию слоя, измените режим наложения на Multiply (Умножение), непрозрачность – 50. Создайте корректирующий слой Hue/Saturation (Цветовой тон/насыщенность). Ползунок Saturation (Насыщенность) передвиньте на – 50%, режим наложения измените на Darken (Замена темным /Затемнение).
Создайте корректирующий слой Curves (Кривые). Придайте кривой
S-образную форму. Сделать это можно очень просто: выберите в выпадающем списке Preset (Кривые) – Increase Contrast (Повышение контрастности). Вы можете выбрать
и другую предустановку по контрасту или построить кривую самостоятельно. Задайте для корректирующего слоя режим наложения Luminosity (Свечение /яркость).
Сделайте активным слой Background copy (Фон копия) и выберите в меню Select (Выделение) – Color Range (Цветовой диапазон). В списке Select (Выбрать) возьмите Midtones (Средние тона). Нажмите ОК. Появятся «бегущие муравьи». Растушуйте выделение от 7 до 12 пикселей в зависимости от размера снимка. Сделать это можно через меню Select (Выделение) – Modify (Модификация) – Feather (Растушевка) или нажмите Shift + F6. Примените фильтр Gausian Blur (Размытие по Гауссу) с радиусом 1-4 пикселя. Снимите выделение Ctrl+D.
Затемните фон по краям: создайте новый слой, инструментом лассо обведите с большим запасом девушку, растушуйте выделение и инвертируйте его. Залейте черным цветом. Выполните сведение слоев.
Переведите в ч/б — Image (Изображение) – Adjustments (Коррекция) – Black/White (Черное-белое).
Цветокоррекция в режиме LAB
Улучшить тусклую фотографию можно с помощью коррекции инструментом Curves (Кривые)
в режиме LAB. Для этого переведите изображение в этот режим: меню Image (Изображение) – Mode (Режим) – LAB. В палитре Layers (Слои) выберите корректирующий слой Curves (Кривые).
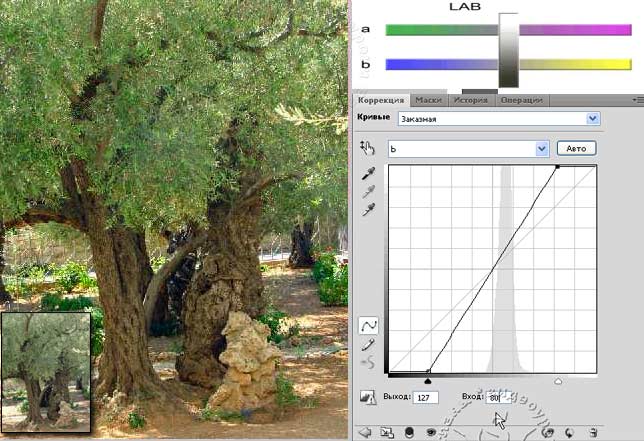 В канале А (цвета зеленый и пурпурный) сдвиньте черный и белый ползунки на одинаковое количество к центру. В канале В (цвета синий и желтый) выполните те же действия. Если значения будут разными, то произойдет цветовой сдвиг.
В канале А (цвета зеленый и пурпурный) сдвиньте черный и белый ползунки на одинаковое количество к центру. В канале В (цвета синий и желтый) выполните те же действия. Если значения будут разными, то произойдет цветовой сдвиг.
С помощью этой простой манипуляции мы расширили цветовой диапазон, не изменяя яркость изображения. Вернитесь в режим RGB через меню Image (Изображение) ‑ Mode (Режим) – RGB.
Пошаговую инструкцию коррекции в режиме LAB смотрите в видеоуроке.
Цветокоррекция по числам (теория).
Владея знаниями цветокоррекции по числам, даже дальтоник достигнет хорошего результата
в редактировании безнадежно испорченных фотографий. Даже на некалиброванном мониторе можно задать правильные цвета для вывода на печать. Здесь нет творчества, зато есть анализ. Вы знакомы с палитрой Info (Инфо)? Разбираетесь в цветовых режимах? Знаете, как устроены режимы RGB, CMYK, Lab или хотя бы один из них? Если хотите освоить инструмент Curves (Кривые) в полную силу, придется все это изучить. В этом уроке мы лишь слегка коснемся изучения цветовых пространств, т.к. это слишком большая самостоятельная тема. Но даже знание основных правил поможет понять принцип работы.
Основное правило Дэна Маргулиса: «Всегда используйте полный диапазон доступных тонов и не предлагайте зрителю цветов, наличие которых, в данном изображении противоречит здравому смыслу». В некоторых (простых) случаях цвета, которые должны получиться, известны заранее. Например, седые волосы, окрас пингвина и далматинца должны быть нейтральны. В других (сложных) случаях цвет нам неизвестен, зато мы знаем, каким он точно быть не может (зеленые волосы, фиолетовые коты, синяя трава). Когда мы убираем цвета, которые не могут быть правильными, заменяем их, по меньшей мере, допустимыми, улучшения видны невооружённым глазом.
Тандем палитры Info (Инфо) и инструмента пипетка.
Теперь приступим непосредственно к анализу изображения. Для этого нам понадобится палитра Info (Инфо) и инструмент ![]() Eyedropper (Пипетка). Посмотрите на панель параметров этого инструмента. Давайте настроим его правильно. Принятый по умолчанию параметр Point (Точка) в выпадающем меню Point Sample (Размер образца) означает, что палитра Info показывает данные, считываемые только с одного пикселя, который может оказаться посторонней пылинкой, не имеющей ничего общего с изображением.
Eyedropper (Пипетка). Посмотрите на панель параметров этого инструмента. Давайте настроим его правильно. Принятый по умолчанию параметр Point (Точка) в выпадающем меню Point Sample (Размер образца) означает, что палитра Info показывает данные, считываемые только с одного пикселя, который может оказаться посторонней пылинкой, не имеющей ничего общего с изображением.
В выпадающем меню выберите среднее 3х3 или 5х5. Выбрав 3х3 Average (Среднее 3х3), палитра Info (Инфо) покажет значения, усредненные по девяти пикселям; а 5 by 5 Average (Среднее 5х5) даст усреднение по двадцати пяти пикселям.
Любую из двух половин палитры Info (Инфо) можно настроить так, чтобы она показывала цвет в другом цветовом пространстве. Чтобы сделать это, щелкните по значку пипетки в палитре Info (Инфо) и выберите тот режим, в котором вы чувствуете себя увереннее. Проще всего определять нейтральные тона в режиме Lab. Поводите пипеткой по изображению и проследите, как меняются цифры в тенях, светах и средних тонах. Найдите нейтральные объекты и проанализируйте их на предмет цветового сдвига.
Подсказка: В RGB, нейтральный цвет — серый, белый, черный имеет одинаковые значения во всех трех каналах. Белый – R255, G255, B255. Черный – R0,G0,B0. 50% Серый – R128, G128, B128.
В CMYК нейтральный цвет должен содержать одинаковое количество пурпурного и желтого, но несколько большее количество голубого. Для светов установите значение С5, М2, Y2.
В LAB нейтральный цвет (серый, белый, черный) = 0.
Инструментом Color Sampler (Цветовой эталон)![]() , находящимся на панели инструментов в одной связке с пипеткой
, находящимся на панели инструментов в одной связке с пипеткой ![]() , или инструментом пипетка с одновременным удержанием клавиши SHIFT можно выбрать до 4 точек на изображении. При этом палитра Info (Инфо) увеличится. Эта информация будет полезна при редактировании кривых, т. к. можно одновременно наблюдать за изменениями, происходящими во всех четырех точках.
, или инструментом пипетка с одновременным удержанием клавиши SHIFT можно выбрать до 4 точек на изображении. При этом палитра Info (Инфо) увеличится. Эта информация будет полезна при редактировании кривых, т. к. можно одновременно наблюдать за изменениями, происходящими во всех четырех точках.
В палитре Layers (Слои) добавьте корректирующий слой Curves (Кривые). Поставьте точку на кривой и сдвиньте ее. Поводите курсором по изображению. В палитре Info (Инфо) вы заметите изменения. Рядом с цифрами, обозначающими первоначальный цвет, через дробь, будут добавлены новые цифры. Они обозначают новый цвет для каждого участка, на который вы наведете курсор.
Цветокоррекция по чилам (практика).
В видеоуроке мы подробно разбираем цветокоррекцию по числам.  Вы увидите процесс возвращения правильных цветов на примере фотографии, сделанной в Лапландии. Правая часть палитры Инфо будет настроена на режим Lab. Белый снег должен показывать значение 0 в каналах А и В. Сосны должны быть зелеными. Это значит отрицательные значения должны быть в канале А. Лица людей не должны быть синими и зелеными, а значит в каналах А и В должны быть положительные значения.
Вы увидите процесс возвращения правильных цветов на примере фотографии, сделанной в Лапландии. Правая часть палитры Инфо будет настроена на режим Lab. Белый снег должен показывать значение 0 в каналах А и В. Сосны должны быть зелеными. Это значит отрицательные значения должны быть в канале А. Лица людей не должны быть синими и зелеными, а значит в каналах А и В должны быть положительные значения.
Таблица памятных цветов.
Ниже приведена таблица для начинающих MemorableColours (Памятных цветов). Автор: Модест Осипов (MOssipoff@vazari.ru) собирал эти цвета около 12 лет. Спасибо ему за этот очень нужный и полезный труд. Не нужно учить ее наизусть как таблицу умножения. Цвета могут сильно отличаться в зависимости от освещения. В таблице они характеризуют зону средней освещённости. Пользуйтесь ей с погрешностью на внешние факторы. Начинайте с поиска самой светлой значимой точки, затем найдите самую темную точку. Следующий этап это поиск серых нейтральных тонов или кожи и в заключении остальные памятные цвета.
| Цвет | sRGB | Lab | CMYK[Euroscale Coated v2] | Adobe RGB (1198) |
| Белый | 247.247.247 | 97.0.0 | 4.3.3.0 | 246.246.246 |
| Серый | 132.132.132 | 55.0.0 | 54.41.41.7 | 131.131.131 |
| Чёрный | 17.17.17 | 5.0.0 | 84.70.70.80 | 24.24.24 |
| Телесные тона | ||||
| Ребёнок | 239.201.184 | 84.12.14 | 5.25.25.0 | 228.200.183 |
| Гламур | 241.212.198 | 87.9.11 | 5.20.20.0 | 233.210.197 |
| Белая раса | 234.178.146 | 77.18.25 | 5.20.20.0 | 218.176.145 |
| Загар | 218.151.108 | 69.23.33 | 15.45.55.0 | 202.150.111 |
| Жёлтая раса | 235.188.150 | 80.14.26 | 7.30.40.0 | 233.187.151 |
| Мулат | 208.138.196 | 64.25.34 | 20.50.60.0 | 190.136.98 |
| Афроамериканец | 91.45.16 | 25.20.28 | 60.80.100.40 | 83.50.25 |
| Природа | ||||
| Листва/трава весной | 196.201.98 | 79.12.50 | 30.10.70.0 | 196.200.105 |
| Листва/трава летом | 126.166.60 | 63.26.48 | 60.15.90.0 | 137.163.70 |
| Хвоя | 70.134.55 | 50. 33.35 | 75.15.90.20 | 94.132.63 |
| Небо днём | 0.200.255 | 74.32.42 | 70.0.0.0 | 100.200.255 |
| Небо утром/ранним вечером | 0.160.255 | 61.17.65 | 70.15.0.0 | 45.158.255 |
| Небо поздним вечером | 0.52.180 | 20.10. 85 | 100.75.0.40 | 0.55.175 |
| Материалы | ||||
| Золото (жёлтое) | 216.177.77 | 74.7.55 | 0.20.70.20 | 200.174.84 |
| Золото (светлое) | 238.223.160 | 89. 1.33 | 0.5.40.10 | 234.222.162 |
| Продукты питания | ||||
| Лимон (кожура) | 255.239.42 | 94.6.86 | 0.0.85.0 | 255.239.70 |
| Узбекский лимон (кожура) | 255.212.6 | 87.4.86 | 0.15.90.0 | 244.212.50 |
| Лайм | 100.164.33 | 61.37.55 | 70.10.100.0 | 121.162.52 |
| Клубника | 232.51.0 | 52.67.67 | 0.90.100.0 | 200.55.0 |
| Малина | 231.51.99 | 53.69.18 | 0.90.40.0 | 200.56.100 |
| Вишня | 159.2.69 | 34.58.9 | 30.100.50.20 | 134.4.69 |
| Черешня | 112.0.29 | 22.45.19 | 30.100.70.50 | 95.0.33 |
| Банан (кожура) | 255.223.78 | 90.1.72 | 0.10.75.0 | 248.223.91 |
| Банан (мякоть) | 255.239.182 | 95.0.30 | 0.5.35.0 | 252.239.184 |
| Черника | 31.60.111 | 25.4. 34 | 100.85.35.0 | 45.62.109 |
| Кокос (мякоть) | 247.246.243 | 97.0.2 | 4.3.5.0 | 247.246.242 |
| Киви (мякоть) | 113.157.82 | 60.26.34 | 65.20.80.0 | 126.155.87 |
| Апельсин (кожура) | 240.132.0 | 66.38.80 | 0.55.100.0 | 215.129.0 |
| Мандарин (кожура) | 234.90.0 | 58.55.72 | 0.75.100.0 | 206.91.0 |
| Помидор (парниковый) | 230.0.4 | 49.76.63 | 0.100.100.0 | 198.0.13 |
| Помидор (грунтовой) | 231.51.44 | 52.68.50 | 0.90.80.0 | 200.53.47 |
| Кетчуп | 209.0.14 | 45.70.56 | 15.100.100.0 | 180.4.21 |
| Укроп/петрушка | 64.157.41 | 58. 45.49 | 80.10.100.0 | 103.157.56 |
| Молочный шоколад | 161.81.24 | 44.31.46 | 20.65.90.30 | 142.82.34 |
| Чёрный шоколад | 70.19.10 | 15.24.18 | 50.85.90.65 | 63.27.20 |
| Рис | 247.244.237 | 96.0.4 | 4.4.8.0 | 245.243.235 |
| Красное вино | 117.0.36 | 23.48.16 | 25.100.60.50 | 100.0.38 |
Советы:
1. Неправильный выбор точки светов часто является самым верным способом испортить изображение. Блики нельзя рассматривать, как самую светлую, значимую точку. В них нет никакой информации, а значит, их нельзя улучшить. При выборе белой точки не указывайте белой пипеткой на зубы и белки глаз, т.к. у них всегда есть небольшой оттенок. Даже голливудская улыбка имеет теплый тон. При попытке выбрать зубы как самую белую область, уменьшится количество желтого цвета на всей фотографии и она приобретет цветовой сдвиг в сторону синих тонов. Чёрной пипеткой не выбирайте тёмные волосы.
2. У всех цветовых пространств есть свои сильные и слабые стороны. Для применения кривых очень полезным является черный канал в CMYK. Диапазон CMYK меньше чем RGB поэтому интересующие нас объекты попадают на более короткие участки кривых, которые можно сделать намного круче, чем в RGB. Большая часть деталей находится в черном канале. Однако если вы работаете с RGB-файлом, который не будет печататься в типографии, преобразовывайте его
в CMYK только в исключительных случаях; можно использовать LAB или остаться в RGB.
3. Синий канал RGB и желтый в CMYK мало влияют на контраст.
4. Для зеленых объектов самыми темными каналами будут либо красный и синий в RGB, либо голубой и желтый в CMYK. При создании кривых необходимо быть особенно внимательным и не делать красный таким же темным, как синий, иначе деревья приобретут зелено-голубой оттенок.
Коррекцию начинайте от самого темного к светлому каналу. В RGB – Синий, Красный, Зеленый, в СМYK – Желтый, Голубой, Пурпурный.
5. Объединенная кривая или Мастер-Кривая дает хороший результат для нейтральных объектов. С изображениями, в которых один или несколько цветов главные, лучше проводить коррекцию поканально.
6. Если установить для теней значение R0,G0,B0, тени становятся черными, и вся имеющаяся в них информация пропадает. Для изображений, которые не содержат важных деталей в тенях и полутенях, можно выбирать для теней R0,G0,B0, а для светов R255,G255,B255. В большинстве случаев лучше остановить свой выбор для теней R15,G15,B15, а для светов R247,G247,B247.
7. На фотографии лица человека должен присутствовать желтый оттенок, т.к. теплые тона воспринимаются людьми лучше, чем холодные. Исключение составляют люди с кожей красного, желтого и черного цвета.
8. Если файл печатается в RGB —используйте для теней значение 15R15G15B, если, конечно, вы не уверены в том, что ваше выводное устройство сохранит детали и при меньшем значении.
Горячие клавиши:
CTRL + щелчок по изображению – устанавливает узловую точку в канале.
CTRL+SHIFT + щелчок по изображению – добавляет узловые точки во все каналы кроме основного.
SHIFT + щелчок по кривой – добавляет точки, которые можно перемещать одновременно.
SHIFT + щелчок по уже установленным точкам на кривой – выделяет их (точки закрашиваются черным цветом) и их можно передвигать все вместе.
CTRL + D снимает выделение со всех точек.
Стрелки позволят перемещать выделенные узловые точки.
Вопросы:
- Какую клавишу надо нажать для изменения масштаба фоновой сетки?
– Shift.
– Ctrl.
– Alt.
– Tab.
– Пробел.
- Сколько точек можно выбрать на изображении инструментом Color Sampler (Цветовой Эталон)?
– 1
– 2
– 3
– 4
– Сколько угодно.
- Для придания изображению контраста нужно…
– Опустить среднюю точку немного вниз.
– Поднять среднюю точку немного вверх.
– Придать кривой S-образную форму.
– Нажать кнопку Авто.
- Сколько точек можно установить на графике?
– 1.
– 5.
– 10.
– 16.
– 21
Домашнее задание:
- Откройте файл велосипеды.jpg. Откорректируйте его при помощи корректирующего слоя кривые.
- Откройте файл прически.jpg. Переведите изображение в высокий и низкий ключ.
- Откройте файл прудик.jpg. Откорректируйте его при помощи корректирующего слоя кривые.
- Откройте файл лапландия.jpg. Откорректируйте его при помощи корректирующего слоя кривые.
Отзывы и замечания учеников из группы тестирования учебника. Ответы на заданные вопросы добавлены в урок:
Настя:
- По поводу урока. Я читала статьи про использование кривых и сейчас пользуюсь часто этим инструментом в коррекции, так как знаю его возможности. Твой урок объединяет все знания. В принципе, мне понравился как написан. Все основы упомянуты (где света на графике, где тени, как улучшить контраст, коррекция по каналам) и для новичков может стать открытием данный урок. Честно говоря, не вникала в часть с подробностями, так как знаю, что мало что из этого запомню. Очень хорошо показаны в текстовой части примеры графиков (как затемнить, осветлить, повысить контраст.) Кстати, очень полезные советы даны в текстовой части!!!!! Коррекция по числам мне осталась непонятной, может потому что не очень в это вникала. Полезным в понимании урока стало выполнение ДЗ. Все основные возможности коррекции рассмотрены. А низкий и высокий ключ в фотографии даны как просто дополнение и мини уроки по коррекции? Мне, кстати, понравились эти результаты!!!
B.Olga.B:
- Очень нужный урок! Спасибо большое за него!!! Пока смотрела видео-урок все было легко и понятно, а как взялась за домашнее задание, оказалось не все так просто….. Долго мучилась с Лапландией, но она так и не поддалась
Спасибо большое!!!
Елена З:
- Здравствуйте, Светлана, кривые в своей работе использовала только канал RGB, различную форму кривой задавала в зависимости от яркости, контрастности. Но теперь пригодится и по отдельным каналам убирать лишний цвет. В принципе у меня нет таких фотографий с кардинальным световым сдвигом, но возьму на вооружение.
Бабенко Юлия:
- Ох и трудным урок мне показался, сидела долго, мучительно, очень намучилась с высоким и низким ключом. Высылаю все результаты, а ты подскажи что да как) Очень трудно дался этот урок, хотя объяснения вполне нормальные.
Елена Михайлова: (Автор: — Елена вместо отзыва подкорректировала мне этот урок. Нашла целую кучу ошибок, которые я впоследствии исправила. Лена, огромное Вам за это спасибо!!!! )
Панова Светлана:
- Светлана, Вы совершенно правы, урок о кривых самый сложный из всех предыдущих. Долго пробовала выполнить коррекцию фотографий и надеюсь, что у меня получилось. При выполнении задания вызвали сложности коррекции фотографий в высоком и низком ключе, возможно из-за того, что в видио уроке объяснение было на другой фотографии и сравнить свой промежуточный результат не с чем. Сам урок написан очень хорошо, вот только в конце видио урока (при объяснении домашнего задания) очень отличается звуковой диапазон голоса. В остальном все отлично. Спасибо за урок!
Надежда Диденко: (Автор: — Надежда, Вы мой ангел-корректор! Было очень много ошибок в тексте урока, и вы его просто спасли от злобных критиков перед публикацией. Большое Вам человеческое спасибо!)