Урок состоит из следующих разделов:
1. Перевод изображения в черно-белое.
2. Grayscale (Градации серого).
3. Desaturate (Обесцветить).
4. Канал Lightness (Яркость) в режиме Lab.
5. Gradient Map (Карта градиента).
6. Calculations(Вычисления).
7. Duotone (Дуплекс), двухцветная печать.
8. Channel Mixer (Микширование каналов).
9. Match Color (Подобрать цвет).
10. Black and white (Черно-белое).
11. Camera RAW.
12. Вопросы.
13. Домашнее задание.
Перевод изображения в черно-белое.
Несмотря на то, что цветные фотографии заполонили наш мир, интерес к черно-белому фото по-прежнему не угасает. Черно-белые снимки всегда привлекали и будут привлекать своей выразительностью, они очень точно передают настроение, создают неповторимую атмосферу, придают фотографии особенный шарм. Качество тонированных фотографий зависит от того, насколько качественным является исходное ч/б изображение.
Современные фотоаппараты напичканы множеством дополнительных функций, в том числе и переводом в ч/б; однако фото первоначально все равно делается цветным, и лишь потом переводится средствами фотокамеры в черно-белый снимок. Причем, качество такого перевода пока оставляет желать лучшего. Надеюсь, что в будущем ситуация изменится и людям для получения идеального черно-белого снимка будет достаточно нажать на кнопку своего фотоаппарата, ведь кроме нас с вами (любителей Photoshop) есть еще и другие… те кто шарахается от подобных программ, предпочитая все делать своей любимой камерой. А мы боремся за качество снимка, используя программные средства фотомонтажа: различные фильтры и плагины. Мы пытаемся взять под контроль процесс перевода цветных снимков в черно-белые фотографии, т.к. не доверяем этот процесс своей технике. На сегодняшний день один только Photoshop предоставляет несколько разных вариантов такого перевода. У каждого из них есть свои достоинства и недостатки. При разных способах перевода изображения в ч/б результаты отличаются друг от друга. Как из цветной фотографии получить самый лучший черно-белый вариант? Давайте рассмотрим их все по порядку. Проанализируем результаты и поймем для себя: каким из ниже перечисленных способов будет лучше воспользоваться в разных ситуациях.
1. Grayscale (Градации серого)
Самый простой способ – Image (Изображение) – Mode (Режим) – Grayscale (Градации серого) с установками по умолчанию.
Не имеет значения, в каком цветовом пространстве находится файл. Photoshop создаст его усредненную RGB версию, по формуле: 3—6—1, то есть, на три части красного приходится шесть частей зеленого и одна часть синего.
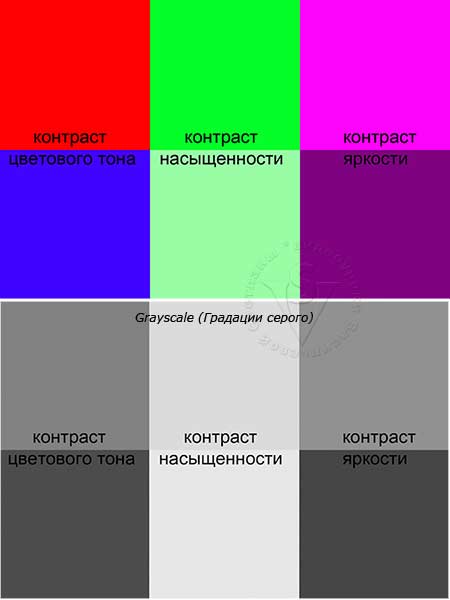 Этот образец цветов я позаимствовала у Дена Маргулиса из книги “Photoshop для профессионалов”. Насыщенность цвета, как и тоновый контраст, при переводе
Этот образец цветов я позаимствовала у Дена Маргулиса из книги “Photoshop для профессионалов”. Насыщенность цвета, как и тоновый контраст, при переводе
в ч/б пространство – это напрасная трата времени. Цвет не различить,
а насыщенность и вовсе сливается.
Яркость или светлота в черно-белом изображении учитывается, поэтому результат перевода в ч/б изображение дает хороший результат.
Если в цветном изображении много яркостных контрастов — все замечательно. Если вам нужен быстрый способ перевода в ч/б можете его использовать. Это способ без шумов, но с потерей данных о цвете и оттенках, а также невозможно создать корректирующий слой. Подкорректировать полученный результат можно с помощью Levels (Уровней), Curves (Кривых) и фильтра Unsharp Mask (Контурная резкость).
2. Desaturate (Обесцветить)
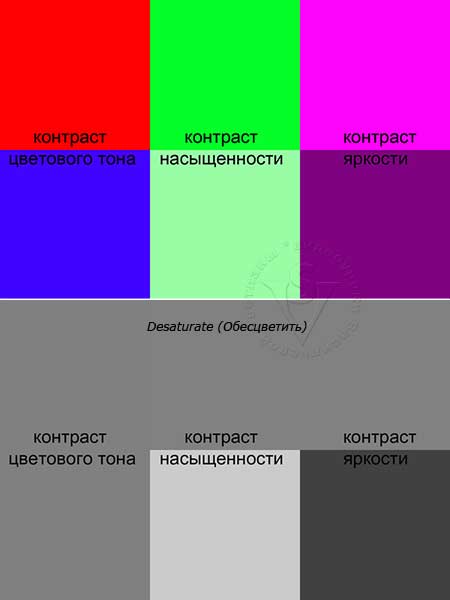 Image (Изображение) – Adjustments (Коррекция) – Desaturate (Обесцветить). Комбинация клавиш (Ctrl+Shift+U).
Image (Изображение) – Adjustments (Коррекция) – Desaturate (Обесцветить). Комбинация клавиш (Ctrl+Shift+U).
Результат выглядит кошмарно, почти все цвета слились в один.
Desaturate (Обесцветить) с последующим ослаблением: меню Edit (Редактировыние) – Fade (Ослабить). Или выполните обесцвечивание на отдельном слое. Режим наложения слоя выберите Hue(Цветовой тон), Saturation(Насыщенность) или Color(Цветность). Так уже лучше, но синий и фиолетовый цвета теперь совсем не отличаются друг от друга.
3. Корректирующий слой Hue/Saturation (Цветовой тон/Насыщенность). Щелкните по значку ![]() внизу палитры Layers(Слои) и выберите пункт Hue/Saturation (Цветовой тон/Насыщенность). Ползунок Saturation (Насыщенность) передвиньте на минус 100. В результате вы получите ту же картинку, что и при Desaturate (Обесцветить), лишь с возможностью создания корректирующего слоя. Темно-синий цвет превращается в тот же оттенок серого, что и более яркий зелёный. Используйте этот вариант, если на вашей фотографии нет насыщенных цветов.
внизу палитры Layers(Слои) и выберите пункт Hue/Saturation (Цветовой тон/Насыщенность). Ползунок Saturation (Насыщенность) передвиньте на минус 100. В результате вы получите ту же картинку, что и при Desaturate (Обесцветить), лишь с возможностью создания корректирующего слоя. Темно-синий цвет превращается в тот же оттенок серого, что и более яркий зелёный. Используйте этот вариант, если на вашей фотографии нет насыщенных цветов. 

Еще один способ:
Над основным слоем добавьте два корректирующих слоя Hue/Saturation (Цветовой тон/насыщенность). У верхнего слоя ползунок Saturation (Насыщенность) сдвиньте на – 100. Для среднего слоя измените режим наложения на Color (Цветность). Выбирая проблемные цвета из списка или пипеткой в палитре Hue/Saturation (Цветовой тон/насыщенность), вы можете изменять насыщенность и контраст отдельных участков изображения. Использование корректирующего слоя позволяет не затрагивать исходное изображение.
4. Канал Lightness (Яркость) в режиме Lab.
 Переведите изображение в цветовое пространство LAB: Image (Изображение) – Mode (Режим) – Lab Color (Lab). Перейдите на вкладку Channels (Каналы). Отключите видимость каналов
Переведите изображение в цветовое пространство LAB: Image (Изображение) – Mode (Режим) – Lab Color (Lab). Перейдите на вкладку Channels (Каналы). Отключите видимость каналов
a и b. Переведите в градации серого: Image (Изображение) – Mode (Режим) – Grayscale (Градации серого). Ответьте Yes (Да) на вопрос: удалить ли остальные каналы?
Недостаток этого метода в слишком сильном повышении яркости и снижении контраста, за счет отсутствия информации о цвете и оттенках. Так же, недостатком считается невозможность создания корректирующего слоя.
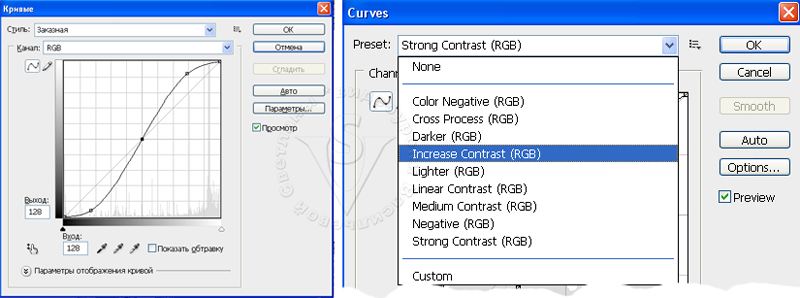 Однако контраст легко усилить. Перейдите на палитру Layers (Слои). Создайте корректирующий слой Curves (Кривые). Придайте кривой S-образную форму. Для этого в разделе предустановок выберите Increase Contrast (Повышение контрастности). Уменьшите непрозрачность корректирующего слоя до 50%.
Однако контраст легко усилить. Перейдите на палитру Layers (Слои). Создайте корректирующий слой Curves (Кривые). Придайте кривой S-образную форму. Для этого в разделе предустановок выберите Increase Contrast (Повышение контрастности). Уменьшите непрозрачность корректирующего слоя до 50%.
5. Gradient Map (Карта градиента).
В панели инструментов установите цвета на чёрный и белый, нажав клавишу D. Выберите в меню Image (Изображение) – Adjustments(Коррекция) – Gradient Map (Карта градиента). 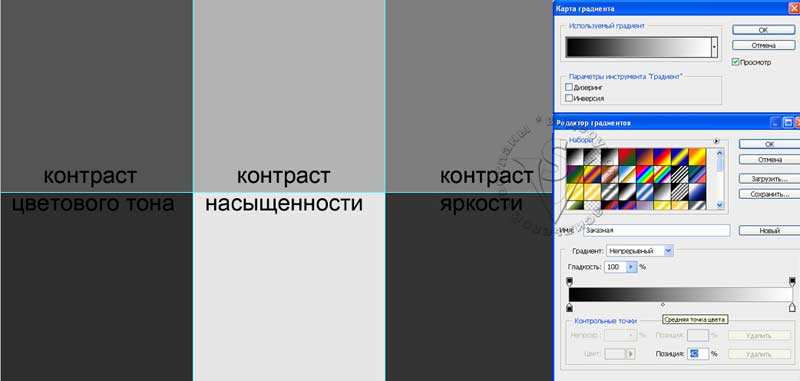
Или создайте новый корректирующий слой Gradient Map (Карта градиента). В появившемся окне выберите градиент Black,White (Черный, Белый).
По сравнению с оригиналом – немного повышен контраст (это даже хорошо), но оттенки не всегда переводятся правильно. Например, синий и пурпурный квадратики из данного образца почти одинаковые.
Щелкните по градиенту в окне Gradient Map (Карта градиента). Откроется окно редактирования градиента. Здесь вы сможете слегка подрегулировать оттенки.
Сдвинув черный маркер вправо, можно увеличить количество черного цвета, сдвинув белый маркер влево – можно осветлить изображение. Передвигая ромбик (средняя точка цвета), можно регулировать плавность перетекания градиента. Можно добавить новый цвет или заменить черный или белый маркер цветным, тогда фотография станет не только черно-белой, но и тонированной. Режим наложения слоя с картой градиента выберите Color (Цветность).
6. Calculations(Вычисления).
Создайте копию слоя. Выберите в меню Image (Изображение) – Calculations (Вычисления). 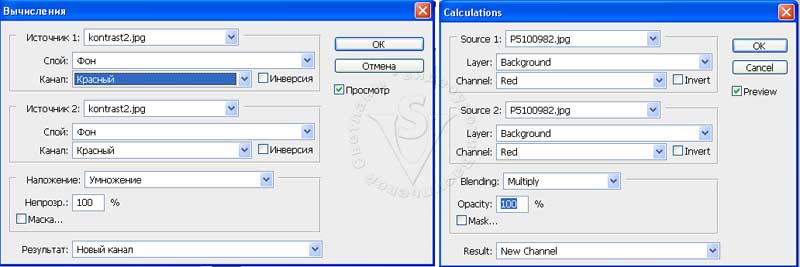
В появившемся окне можно складывать два любых канала. Выбирать каналы можно из разных изображений (одинаковых по размеру), находящихся в одной или разных цветовых схемах (RGB, CMYK, Lab…); менять режимы наложения, прозрачность; маскировать отдельные элементы. Итоговое изображение записывается как отдельный альфа-канал, новый документ или выделение (по вашему выбору). 
Проанализируйте каналы в палитре Channel (Каналы). В нашем случае хороший результат получается при выборе красного и зеленого каналов с уменьшением непрозрачности до 30%
и режимом наложения Normal (Обычный). При работе с обычными фотографиями можно производить вычисления по несколько раз, выбирая разные каналы, разные режимы наложения и уменьшая непрозрачность. В красном канале обычно хорошо прорисовано небо. В зеленом канале лучше всего проработаны лица. Выбирая режим наложения, учитывайте, что Source 1 (Источник 1) всегда накладывается на Source 2 (Источник 2). При выборе записи результата в новый документ изображению назначается режим Multichannel (Многоканальный), а в палитре Channels (Каналы), вы найдете всего один Альфа канал. Переведите документ в Gray Scale (Градации серого). А затем в RGB или CMYK.
7. Duotone (Дуплекс), двухцветная печать.
Предварительно создадим копию документа (не слоя). Это можно сделать, кликнув внизу палитры History (История) по крайнему левому значку. Всю работу проведем в новом документе, а затем результат вставим в исходник на отдельный слой.
Черно-белая оригинальная фотография (снятая на ч/б пленку), является идеальной для перевода в дуплексы. Цветные снимки не всегда подходят для этой цели. Чтобы это выяснить, переведите фото в Градации серого:
Image (Изображение) – Mode (Режим) – Grayscale (Градации серого). Если с потерей цвета пропал и смысл, некая изюминка, то перевод в Duotone (Дуплекс) не спасет, а иногда даже навредит изображению. Если же полученный результат не потерял своей привлекательности, то можно продолжить:
Image(Изображение) – Mode(Режим) – Duotone(Дуплекс).
У фотографий, напечатанных с пленки, нет чисто черного и чисто белого цвета. Поэтому
в появившемся окне выбираем тип Duotone(Дуплекс), кликнем на черном квадратике и задаем темно-коричневый или темно-синий цвета, затем кликнем по белому квадрату и выберем светло‑желтый или светло-голубой (в зависимости от того теплая или холодная гамма нужна вашему изображению).
Теперь определим, как выбранные цвета распределятся по тональному диапазону исходного снимка. Это можно сделать кривыми, расположенными слева от квадрата с цветом. Щелкните по квадрату с диагональной линией, появится окно Duotone curve (Кривая дуплекса).
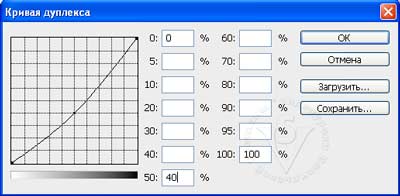 Наведите курсор на середину диагональной линии, зажмите и потяните вниз на 1 квадратик. Изображение стало светлее. Мы снизили уровень 50% серого до 40% черной краски. Поднимая центр кривой вверх, вы увеличите насыщенность. Поэкспериментируйте
Наведите курсор на середину диагональной линии, зажмите и потяните вниз на 1 квадратик. Изображение стало светлее. Мы снизили уровень 50% серого до 40% черной краски. Поднимая центр кривой вверх, вы увеличите насыщенность. Поэкспериментируйте
с кривой. Она добавляет цветную краску определенной насыщенности для разных оттенков серого в черно-белом снимке. 
После того как получили нужный нам оттенок, выделяем все изображение Ctrl+A, копируем Ctrl + C, открываем исходный документ и вставляем Ctrl+V. Теперь можно изменить режим наложения слоя на Color (Цветность) и уменьшить непрозрачность. Если не создан дубликат документа, просто переводим изображение обратно в режим RGB: Image (Изображение) – Mode (Режим) – RGB. Подробнее о работе в этом окне смотрите в видеоуроке.
8. Channel Mixer (Микширование каналов).
Image (Изображение) – Adjustments (Коррекция) – Channel Mixer (Микширование каналов). 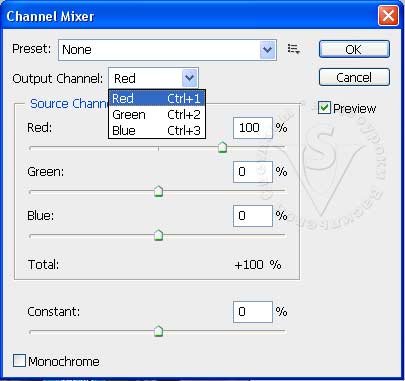 В этом варианте можно контролировать яркость, контраст, а также некоторые оттенки. Можно создать корректирующий слой. Поставьте галочку Monochrome (Монохромный) в левом нижнем углу окна Channel Mixer (Микширование каналов).
В этом варианте можно контролировать яркость, контраст, а также некоторые оттенки. Можно создать корректирующий слой. Поставьте галочку Monochrome (Монохромный) в левом нижнем углу окна Channel Mixer (Микширование каналов).
Чтобы сохранить яркость, вам придется все время считать итоговую сумму всех каналов. Она должна быть равной 100, чтобы избежать появления шумов и яркостных пятен. Значок восклицательного знака рядом с контрольной суммой предупреждает о том, что сумма отличается от 100. Однако в некоторых ситуациях и это правило можно нарушить – главное, достичь желаемой цели, а для этого все средства хороши. Всегда естественно выглядит результат 30/60/10, но этого можно достичь и более легким способом: Image (Изображение) –Mode (Режим) – Grayscale (Градации серого). В заключении можно изменить режим наложения корректирующего слоя на Color (Цветность).
9. Match Color (Подобрать цвет).
Следующий способ – команда Image(Изображение) – Adjustments(Коррекция)– Match Color (Подобрать цвет). Примените эту команду к копии слоя. Поставьте галочку у опции Neutralize (Нейтрализовать) и сдвиньте ползунок Color Intensity (Интенсивность цветов) в крайнее левое положение. У вас получится слегка тонированное черно-белое изображение. Режим наложения корректирующего слоя измените на Color(Цветность). Результат далек от идеала, но может кому-нибудь пригодится. 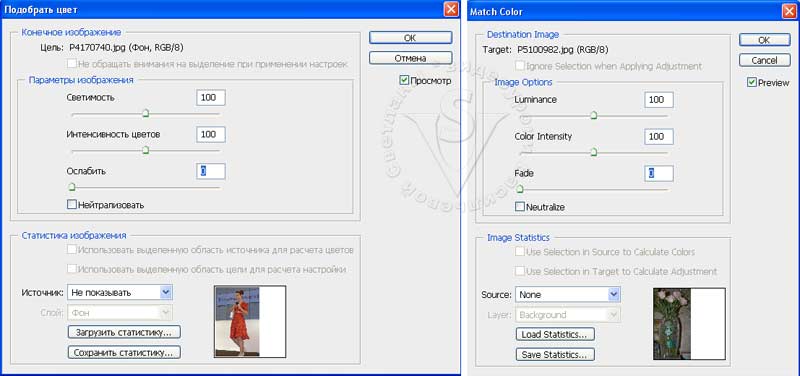
10. Black and white (Черно-белое).
Это один из лучших методов перевода изображения в чёрно-белый вид. Применение этого метода дает самый оптимальный результат по отношению скорость — качество. Если у вас Photoshop CS2 или версия еще старее, у вас не будет опции Black & White (Черно-белое). Но вместо нее вы можете использовать Channel Mixer (Микширование каналов). Настройки в Channel Mixer (Микширование каналов) изменяют всё изображение, а Black & White (Черно-белое) воздействует только на определённые цвета. Вызвать диалоговое окно можно в меню Image (Изображение) – Adjustments (Коррекция) – Black & White(черно-белое). Или найти в списке корректирующих слоев, щелкнув по значку ![]() внизу палитры Layers(Слои), что гораздо лучше, т.к. фактически не воздействует на исходное изображение и дает возможность последующего возврата к данному окну для внесения изменений. К ползункам из окна Channel Mixer (Микширование каналов) красного, зеленого и синего цветов RGB добавились желтый, голубой и пурпурный цвета CMYK.
внизу палитры Layers(Слои), что гораздо лучше, т.к. фактически не воздействует на исходное изображение и дает возможность последующего возврата к данному окну для внесения изменений. К ползункам из окна Channel Mixer (Микширование каналов) красного, зеленого и синего цветов RGB добавились желтый, голубой и пурпурный цвета CMYK.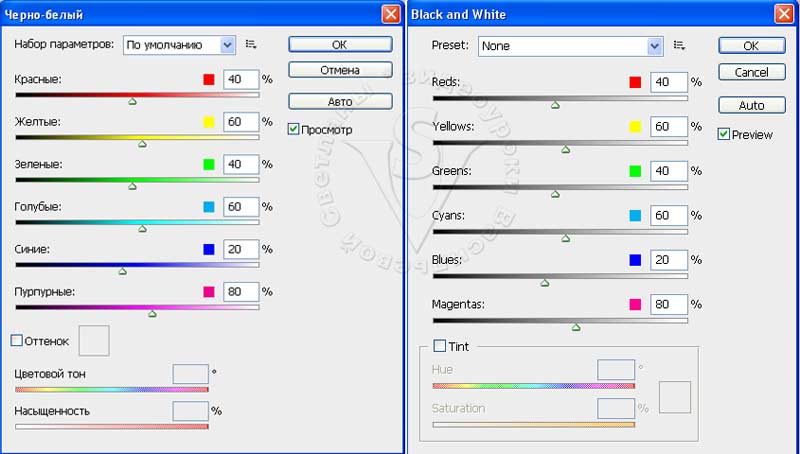 Отпала необходимость следить, чтобы сумма всех каналов равнялась 100%. Кнопка Auto (Авто) позволяет оценить автоматическую коррекцию с помощью встроенного алгоритма. Ею удобно пользоваться для пробной оценки снимка. Если результат автоматической коррекции вас не устраивает, то в поле Preset (Набор параметров) находятся стандартные настройки, имитирующие светофильтры. Выбрав Auto(Авто) или Preset (Набор параметров) можно по желанию изменить положение ползунков. Если же ни один из предустановленных вариантов не подходит, выберите в списке Preset(Набор параметров) – None(по умолчанию), чтобы перейти к ручной регулировке параметров. Двигая ползунки влево, уменьшается яркость цвета, вправо увеличивается.
Отпала необходимость следить, чтобы сумма всех каналов равнялась 100%. Кнопка Auto (Авто) позволяет оценить автоматическую коррекцию с помощью встроенного алгоритма. Ею удобно пользоваться для пробной оценки снимка. Если результат автоматической коррекции вас не устраивает, то в поле Preset (Набор параметров) находятся стандартные настройки, имитирующие светофильтры. Выбрав Auto(Авто) или Preset (Набор параметров) можно по желанию изменить положение ползунков. Если же ни один из предустановленных вариантов не подходит, выберите в списке Preset(Набор параметров) – None(по умолчанию), чтобы перейти к ручной регулировке параметров. Двигая ползунки влево, уменьшается яркость цвета, вправо увеличивается.
Чтобы затенить небо, сдвиньте влево ползунок синего цвета.
Чтобы осветлить листву, передвиньте зеленый ползунок вправо.
Если в вашей коллекции много фотографий, требующих одинаковой коррекции, то, выбрав настройки для одного фото удобно сохранить их для последующего использования (между Preset и кнопкой OK найдите значок ![]() ). Щелкнув по этому значку, можно сохранить настройки Save Preset (Сохранить набор), дав им соответствующее название и через него же их можно загрузить Load Preset (Загрузить стиль). При работе
). Щелкнув по этому значку, можно сохранить настройки Save Preset (Сохранить набор), дав им соответствующее название и через него же их можно загрузить Load Preset (Загрузить стиль). При работе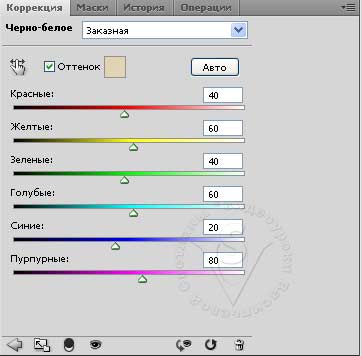
в корректирующем слое для сохранения и загрузки настроек воспользуйтесь кнопкой ![]() в верхнем правом углу палитры. Функция Tint(Оттенок) тонирует монохромное изображение. Подходящий оттенок можно выбрать при помощи ползунка Hue (Цветовой тон) или, щелкнув по квадратику с цветом, укажите его в окне выбора цвета, а так же уменьшить или увеличить насыщенность можно при помощи ползунка Saturation(Насыщенность).
в верхнем правом углу палитры. Функция Tint(Оттенок) тонирует монохромное изображение. Подходящий оттенок можно выбрать при помощи ползунка Hue (Цветовой тон) или, щелкнув по квадратику с цветом, укажите его в окне выбора цвета, а так же уменьшить или увеличить насыщенность можно при помощи ползунка Saturation(Насыщенность).
Функция Tint(Оттенок), в окне корректирующего слоя Black&White (Черно-белое) расположена в верхней части палитры. Отсутствуют полосы Hue (Цветовой тон) и Saturation (Насыщенность). Вместо них тонированием управляют ползунки красного, желтого, зеленого, голубого, синего и пурпурного цвета, а насыщенность увеличивается смещением ползунка влево, соответственно, уменьшается сдвигом вправо.
При помощи значка рука со стрелкой ![]() , который, пока, почему-то присутствует только в окне корректирующего слоя, можно изменять цвет прямо на снимке. Для этого наведите курсор на цвет, который хотите осветлить или затемнить, нажмите левую кнопку мыши, не отпуская ее, двигайте руку влево или вправо. Если стоит галочка в поле Tint(Оттенок), то с его помощью можно изменять насыщенность тонированного изображения, двигая рукой влево или вправо непосредственно на снимке.
, который, пока, почему-то присутствует только в окне корректирующего слоя, можно изменять цвет прямо на снимке. Для этого наведите курсор на цвет, который хотите осветлить или затемнить, нажмите левую кнопку мыши, не отпуская ее, двигайте руку влево или вправо. Если стоит галочка в поле Tint(Оттенок), то с его помощью можно изменять насыщенность тонированного изображения, двигая рукой влево или вправо непосредственно на снимке.
Но вернемся к образцу. Добавим корректирующий слой Black and white (Черно-белое. Оказывается не так просто добиться корректного перевода этих цветов в оттенки серого.
Если результат Вам не нравится, можно дополнительно поменять режим наложения корректирующего слоя на Color (Цветность).
Camera Raw
И напоследок я припасла для вас еще один способ перевода в черно-белое изображение. Для этого вам потребуется плагин Camera Raw. Этот плагин предназначен для обработки специальных форматов файлов, которые создаются профессиональными и полупрофессиональными фотоаппаратами. Последнее время я снимаю только в этом формате, т.к. он сохраняет чистые цвета. Файлы получаются очень большого размера, т.к. записываются без сжатия, но зато их легко корректировать без потерь качества.
Воспользоваться плагином Camera Raw можно и для обычных фотографий в формате JPG или TIFF. Для этого в меню File (Файл) выберите пункт Open as… (Открыть как..). Укажите путь к файлу c нашим образцом и выберите из выпадающего списка пункт Camera Raw (*.TIFF, CRW, …).

Посмотрим, что нам дают автоматические настройки. Нажмите на четвертую слева кнопку HSL / Grayscale ( HSL / Градации серого ). Отметьте галочкой Convert to Grayscale (Преобразовать в градации серого). Да, такого ужасного результата в автоматическом режиме мы еще не получали. Зато внизу мы видим настройки, как у метода Black and white (Черно-белое), да еще на две цветные шкалы больше!

Попробуйте настроить цвета так, чтобы добиться максимального совпадения цвета и яркости. Мне показалось,что я делаю подгонку в слепую. А вам? При желании можно добиться хорошего результата, но наш образец — это слишком сложная задача для плагина Camera Raw, как впрочем и для любого другого метода, рассмотренного нами в сегодняшнем уроке.

Для всех остальных, нормальных фотографий (пейзажи, портреты, натюрморты и т.д.) этот метод вполне подойдет всего с одним небольшим дополнением. Перед переводом в ч/б нужно повысить контраст всего изображения. А еще, Вам непременно захочется улучшить качество фотографии благодаря наличию в плагине большого количества очень простых настроек и инструментов, которые никак не влияют на исходное изображение и их всегда можно изменить. Этот урок не предназначен для изучения всех возможностей плагина Camera Raw и мы ограничимся только самыми основными.
Откройте любую свою фотографию в Camera Raw. Нажмите крайнюю левую кнопочку для перехода к основным настройкам. Перед вами откроется панель Basic (Основные).
Передвиньте ползунок Exposure (Экспонирование) в право до появления красных пятен на изображении. Это предупреждение о потери деталей в светах. Откатите ползунок назад до полного исчезновения красноты. Если вы не видите красной подсветки вообще, значит она у вас отключена. Включить ее очень просто: Щелкните в правом верхнем углу гистограммы по черному треугольнику (клавиша «O» на клавиатуре). При зашкаливающих значениях экспонирования треугольник меняет цвет на белый. Вытянуть провалившиеся детали в светах вам поможет следующий ползунок — Recovery (Экспокоррекция).
Теперь займемся тенями. Провалы в тенях вытягиваем ползунком Fill Light (За-
полняющий свет), усиливаем тени ползунком Blacks (Затемнение). Визуально увидеть пострадавшие участки изображения можно, нажав на белый треугольник в левой верхней части гистограммы (клавиша «U» на клавиатуре).
Добавим изображению четкость. Для этого передвиньте ползунок Clarity (Четкость) вправо. Я увеличиваю четкость до значения 75-96. А вот, ползунок Contrast (Контрастность) я ставлю на минимальные значения от 3-15. Для увеличения контрастности я советую использовать следующую кнопку Tone Curve (Тоновая кривая). На вкладке: (точечная) в выпадающем списке можно выбрать средний или сильный контраст. А еще лучше сделать увеличение контраста уже после закрытия окна Camera Raw в корректирующем слое Curwes (Кривые).
Теперь нажмите кнопку HSL / Grayscale ( HSL / Градации серого ). Отметьте галочкой Convert to Grayscale (Преобразовать в градации серого).
На мой взгляд небо получилось слишком светлым. Затемнить только небо поможет Adjustment Brush (Корректирующая кисть). Найдите и нажмите значок кисти в панели инструментов (верхняя часть окна). Справа, в настройках, уменьшите Exposure (Экспонир), сдвинув ползунок влево или нажмите на минус. Задайте большое значение параметра (Растушевка кисти). Поставьте галочку Auto Mask (Автомаскирование), чтобы защитить другие области от случайного закрашивания. Проведите кистью по участкам неба которые нужно сделать более темными. Допускается заходить краем кисти на смежные области, но только краем, ни в коем случае не пересекайте границы центральной частью кисти, иначе воздействие настроек коснется и их. Отметив галочкой Show Mask (Показать маску) вы увидите голубую подсветку тех мест, где наследила кисть и можете закрасить пропущенные места. Цвет маски легко изменить, щелкнув по цветному прямоугольнику. Отключите маску и отрегулируйте изображение, перемещая ползунки настроек.

Для продолжения редактирования изображения непосредственно в программе Photoshop нажмите кнопку Open image (Открыть изображение). Изображение откроется в привычном окне Photoshop. Доделайте его при необходимости и сохраните под другим именем. Таким образом у вас останется исходное изображение к которому вы можете вернуться в любой момент.
Вопросы:
- По какой формуле PhotoShop переводит в ч/б цветное изображение командой Grayscale (Градации серого)?
– 1-6-3
– 3-1-6
– 6-3-1
– 3-6-1
- Как можно улучшить перевод в ч/б изображение командой Desaturate (Обесцветить)?
– Edit (Редактирование) – Fade (ослабить). Режим наложения Screen (Экран).
– Edit (Редактирование) – Fade (ослабить). Режим наложения Color (Цветность).
– Edit (Редактирование) – Fade (ослабить). Режим наложения Overlay (Перекрытие).
– Edit (Редактирование) – Fade (ослабить). Режим наложения Multiply (Умножение).
- При переводе в ч/б изображение командой Channel Mixer (Микширование каналов) сумма всех каналов должна равняться…
– 100
– — 100
– 0
– 10
– -10
- При переводе в ч/б изображение командой Black and white (Черно-белое) нужно следить, чтобы сумма равнялась…
– 100
– 0
– не нужно следить.
- У какой команды перевода в ч/б изображение нужно отметить галочкой Monochrome (Монохромный)?
– Black and white (Черно-белое).
– Hue/Saturation (Цветовой тон/насыщенность).
– Channel Mixer (Микширование каналов).
– Desaturate (Обесцветить).
– Calculations(Вычисления).
– Match Color (Подобрать цвет).
Домашнее задание:
Переведите фотографию Храма Христа Спасителя в черно-белое изображение всеми перечисленными методами. Сохраните полученные результаты. Сравните качество итоговых фотографий. Выберите самый лучший.

При хорошем переводе ч/б изображение должно получиться ясным и четким.
Отзывы и замечания учеников из группы тестирования учебника. Ответы на заданные вопросы добавлены в урок:
Настя:
- 31 урок мне понравился!!!! И такого подхода я еще не видела в уроках., когда на примере сочетания цветов, контрастов и яркости разбирается каждый метод. Мне кажется твой подход очень показательный и эффективный. Кстати, у тебя рассмотрены в уроках и тонировки, а не только ч/б коррекция. Отдельно про метод через инструмент «Вычисления» можно вообще урок написать — там много возможностей и можно получить неплохие результаты — я сейчас не про случай перевода в ч/б изображение,а про инструмент в общем и применение его к цветным фото. Но там тоже нужно понимать, как изменится фото от настроек или просто экспериментировать. То же самое и про «Дуатон (я, кстати, не разу не пользовалась этой функцией, а там оказывается столько возможностей). Если говорить про ДЗ,т о конечно, инструмент «черно-белое» даёт самый лучший результат.
B.Olga.B:
— Я даже не представляла, что есть столько способов сделать фото черно-белым!!!! Спасибо огромное за урок, все было понятно. Перепробовала несколько способов, результат понравился. Спасибо!
Елена З:
- Попробовала несколько вариантов, все их надо дорабатывать.Понравилась: карта градиента, плюс кривые, плюс фильтр контурная резкость.
Бабенко Юлия:
- В 31 уроке ну очень много информации, всю сразу и не запомнишь. Вроде и понятно, но необходимо посидеть подольше и эксперементировать. Я в изображении (д.з) использовала микширование каналов и добавляла потом контрастность. С нетерпением жду 32 урок.
Елена Михайлова:
- Отправляю Вам домашнее задание 31 урока. Это последний вариант — «черно-белое». И комментарии… (Автор: Лена, огромное спасибо за коррекцию текста, вы мне очень сильно помогли).
Фехтел -Шепа Оксана:
- Делала домашку на скорую руку, так что думаю не очень хорошо получилось… Правда в уроке все понятно объяснила ты. Я наверное последняя кто не сделал все уроки.
Панова Светлана:
- Сразу прошу у Вас прощение, что слишком задерживаю выполнение домашних заданий. Навалилось слишком много работы, и на фотошоп уже не оставалось времени. Очень надеюсь, что из школы меня не отчислили.))) 31 урок получился очень насыщенный, не думала, что есть столько способов перевода цветного изображения в черно белое. Попробовала все варианты, больше всех понравился результат Black and white (Черно-белое). Замечаний к уроку нет, все очень хорошо. Но есть предложение — добавить в приложение образец цветов. Спасибо за уроки!!!
Надежда Диденко:
— (Автор: Надежда, спасибо Вам, что не жалеете своих сил и времени на проверку моих текстов. Я так увлекаюсь когда пишу, что не обращаю внимания на орфографию и пунктуацию, а с Вашей помощью все запятые становятся на свои места и все пропущенные буквы возвращаются!!!).
