Вы узнаете:
- Как выделять инструментом Magic Wand(Волшебная палочка).
- Как выделять инструментом Poligonal lasso (Прямоугольное лассо).
- Как выделять инструментом Magnetic Lasso (Магнитное лассо).
- Как выделять инструментом Quick Selection(Быстрое выделение).
- Как выделять инструментом Color Range (Цветовой диапазон).
- Как обрабртать край выделения инструментом Refine Edge (Уточнить край).
Magic Wand (Волшебная палочка)
![]() Этот инструмент выделения работает следующим образом: Вы наводите курсор на изображение, программа анализирует все пиксели по цветовой схожести с выбранным и добавляет похожие пиксели к выделению в зависимости от того, какой режим выбран (включен или выключен флажок Contiguous (Смежные пиксели)).
Этот инструмент выделения работает следующим образом: Вы наводите курсор на изображение, программа анализирует все пиксели по цветовой схожести с выбранным и добавляет похожие пиксели к выделению в зависимости от того, какой режим выбран (включен или выключен флажок Contiguous (Смежные пиксели)).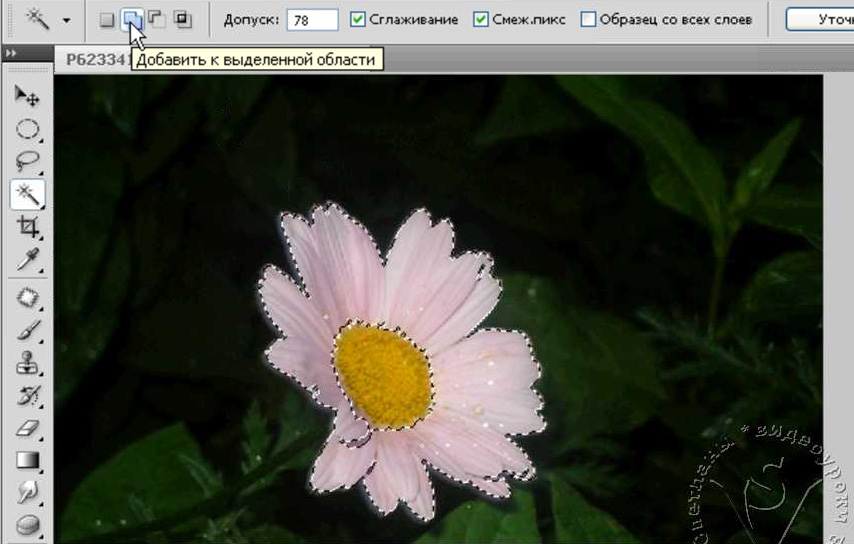
Если Contiguous (Смежные пиксели) включен, то выделятся только те пиксели, которые соприкасаются с выбранным.
Если Contiguous (Смежные пиксели) выключен, то будут выбраны похожие по цвету участки со всего изображения.
Параметр Anti aliasing (Сглаживание) убирает угловатость с выделения.
UseAllLayers (Использовать все слои) – поставьте галочку, если хотите выделить похожие цвета со всех слоев. Снимите галочку если нужно задействовать цвета только в активном слое.
Tolerance (Допуск) — определяет диапазон цветов от 0 до 255. Если выбрать минимальный «0», то выделится один единственный пиксель. Если указать максимальный допуск 255, то выделится все изображение. При добавлении к уже выделенному участку включите режим добавления (Add to selection) или зажмите клавишу Shift.
Часто Magic Wand (Волшебная палочка) используется, если нужно вырезать объект на однородном фоне. Просто выберите фон этим инструментом, обработайте край при помощи кнопки Refine Edge (Уточнить край), и инвертируйте изображение Ctrl+Shift+I.
При использовании Волшебной палочки не забывайте, что есть и другие инструменты выделения: вместо того, чтобы упрямо выбирать разбросанные по изображению не попавшие в выделение кусочки, переключитесь, допустим, на Lasso и в режиме добавления обведите их.
Color Range (Цветовой диапазон)
Задача этого инструмента: выделить все пиксели на изображении, которые подходят под заданные настройки.  Команда аналогична волшебной палочке с отключенным режимом смежных пикселей. Чтобы ограничить обрабатываемый участок, изначально выделите какую-либо область изображения. Инструмент находится в Меню Select (Выделение). В открывшемся диалоговом окне Select (Выбрать) оставьте Sampled colors (По образцам), этот режим подходит для большинства изображений. Можно поэкспериментировать с цветовым выбором (красные, желтые, зеленые, голубые, синие, пурпурные).
Команда аналогична волшебной палочке с отключенным режимом смежных пикселей. Чтобы ограничить обрабатываемый участок, изначально выделите какую-либо область изображения. Инструмент находится в Меню Select (Выделение). В открывшемся диалоговом окне Select (Выбрать) оставьте Sampled colors (По образцам), этот режим подходит для большинства изображений. Можно поэкспериментировать с цветовым выбором (красные, желтые, зеленые, голубые, синие, пурпурные).
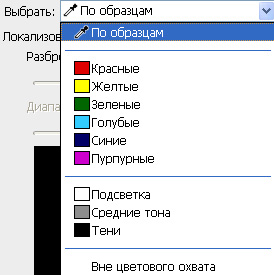 Подсветка (Highlights) «80-100 значение яркости в режиме Lab», Средние тона (Midtones) 55-75 Тени (Shadows) 1-40 – диапазоны светлых, средних и темных тонов пригодятся для выделения внутри предварительно выделенных областей.
Подсветка (Highlights) «80-100 значение яркости в режиме Lab», Средние тона (Midtones) 55-75 Тени (Shadows) 1-40 – диапазоны светлых, средних и темных тонов пригодятся для выделения внутри предварительно выделенных областей.
Вне цветового охвата (Out of Gamut) цвета которые при печати будут заменены на другие.
Окно предпросмотра показывает выделенные области – белым цветом обозначается выделенная часть, черным соответственно не выделенная, серый цвет – это частичное выделение. Галочка Invert (Инвертировать) инвертирует выделение.
Параметр Fuzziness (Разброс) устанавливает допуск яркости, с которым будет произведено выделение. Варьируется от 0 до 200.
Выделяя большие однородные по цвету области, задавайте малый уровень разброса (10–15), чтобы не выделять случайных пикселей. Для выделения мелких деталей, увеличьте разброс.
В RGB (Red Green blue) яркость лежит в пределах от 0 до 200. Значение Fuzziness (Разброс), равное 0, выделит только пиксели выбранного цвета. Установив этот параметр на 200, выделится все изображение. Значение каждого пикселя выражается следующей формулой:
RхGуВz, где R, G, В – показатели цвета каналов, а х, у, z – числовые значения яркости каналов, от 0 до 255. R0G0В0 – это абсолютно черный цвет, R255G255В255 – абсолютно белый.
0-40 значение яркости для красного канала
0-80 значение яркости для зеленого канала.
60-140 значение яркости для синего канала.
Пипетка со знаком плюс добавляет область к выделению. Добавить область можно, зажав клавишу Shift.
Пипетка со знаком минус удаляет область из выделения. Зажав клавишу Alt, вы получите тот же результат.
Чтобы сбросить выбранные настройки не выходя из окна Color Range (Цветовой диапазон), зажмите клавишу Alt и наведите курсор на кнопку Cancel (Отмена) – ее название изменится на Reset (Сбросить).
Раздел Selection Preview (Просмотр):
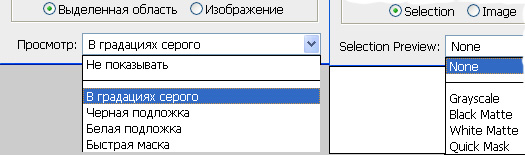 None (Не показывать). Изображение не изменяется.
None (Не показывать). Изображение не изменяется.
Grayscale (В градациях серого). Выделенные области белые, невыделенные – черные.
Black Matte (Черная подложка). Невыделенные области обозначены черным цветом.
White Matte (Белая подложка). Невыделенные области обозначены белым цветом.
Quick Mask (Быстрая маска). Невыделенные области обозначены полупрозрачным красным цветом.
В Photoshop CS4 и CS5 появилась дополнительная функция Localized Color Clusters (Локализованные наборы цветов). При ее выборе становится доступным ползунок Диапазон (Range). Например, вы выбрали какой – либо цвет, а он присутствует не только на переднем плане, но и на заднем, чтобы убрать его из выделения уменьшите параметр Range (Диапазон).
Если вы знаете, что вам потребуется повторно использовать выделенную область, в меню Select (Выделение) выберите команду Save selection (Сохранить выделенную область) или выберите этот же пункт в контекстном меню правой кнопки мыши. Сохраните фрагмент как новый канал с расширением .AXT. Снова вызвать выделение можно нажатием на кнопку Load (Загрузить).
Color Range (Цветовой диапазон) воспринимает изображение так, будто все видимые слои совмещены. Если на каком-нибудь слое есть объект, который не должен попасть в выделение, то предварительно спрячьте этот слой, нажав на значок глазика ![]() слева от миниатюры слоя.
слева от миниатюры слоя.
Poligonal lasso (Многоугольное/Прямолинейное лассо).

![]() Этот инструмент прячется в группе Lasso. Им можно строить выделение прямыми линиями. Если удерживать нажатой клавишу Shift, то линии будут либо горизонтальными, либо вертикальными, либо под углом 45 гр. В конце выделения у курсора появляется маленький кружочек – это знак того, что здесь выделение можно замкнуть.
Этот инструмент прячется в группе Lasso. Им можно строить выделение прямыми линиями. Если удерживать нажатой клавишу Shift, то линии будут либо горизонтальными, либо вертикальными, либо под углом 45 гр. В конце выделения у курсора появляется маленький кружочек – это знак того, что здесь выделение можно замкнуть.
Magnetic Lasso (Магнитное лассо)
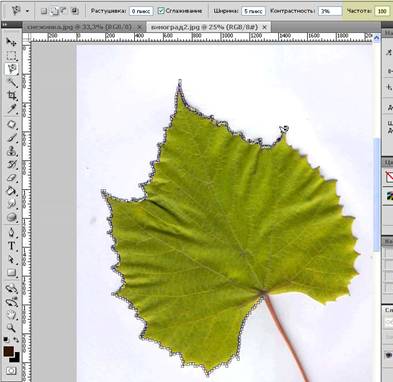
![]() Этот инструментавтоматически создает выделенную область во время движения курсора.
Этот инструментавтоматически создает выделенную область во время движения курсора.
Один раз кликните мышкой по краю объекта, который вы хотите выделить, отпустите, и начните двигать курсор вдоль края. Линия выделения будет как бы прилипать к изображению. Не перемещайте курсор слишком быстро. Точность линии зависит от настроек.
Ширина – чем меньше значение, тем ближе точки будут находиться друг от друга. Выставляйте минимальные значения, если нужна большая точность.
EdgeContrast (Контрастность) – показывает, разницу между пограничными пикселями по яркости.
Frequency (Частота). Если на изображении присутствует много мелких деталей, то нужно задать этот параметр выше.
Последняя неправильно поставленная точка может быть удалена клавишей Delete (актуально и для Poligonal lasso (Прямоугольное лассо)).
Для перемещения по изображению с увеличенным масштабом используйте клавишу «Пробел». Курсор примет вид руки, и вы легко передвинете изображение. Также удобно увеличивать и уменьшать изображение при помощи Ctrl + и Ctrl -.
Quick Selection (Быстрое выделение).
![]() Этот инструмент появился в Photoshop CS3. Его можно найти в панели инструментов в одной группе с
Этот инструмент появился в Photoshop CS3. Его можно найти в панели инструментов в одной группе с ![]() волшебной палочкой. В отличие от инструмента Magic Wand (Волшебная палочка) он позволяет рисовать выделение кистью и сочетает в себе возможности обоих инструментов. Работать с инструментом можно в трех режимах:
волшебной палочкой. В отличие от инструмента Magic Wand (Волшебная палочка) он позволяет рисовать выделение кистью и сочетает в себе возможности обоих инструментов. Работать с инструментом можно в трех режимах:
– добавление к уже существующему выделению;
– исключение из выделения.
Выбираете кисть подходящего диаметра, настраиваете жесткость, интервалы, угол и форму, если вы работаете на планшете, то можете выбрать Pen pressure (Нажим пера). Чем меньше кисть, тем меньшая область будет выделена.
Samplealllayers (Образец со всех слоев) Создает выделенную область на основе всех слоев, а не только выделенного в данный момент слоя.
Auto-Enhance(Усилить автоматически) – Уменьшает неровности выделенной области. Смещает границу выделенной области к краям изображения. В автоматическом режиме уточняет край.
Чтобы временно переключаться между режимами добавления и вычитания, удерживайте нажатой клавиши Shift или Alt , для изменения диаметра кисти – квадратные скобки.
Смягчение выделения – Feather (Растушевка).
 Для смягчения выделения можно воспользоваться командой Select (Выделение) – Modify (Модификация) – Feather (Растушевка) или выбрать одноименный пункт в контекстном меню правой кнопки мыши, а так же комбинация клавиш Shift + F6. Чем выше значение радиуса, тем более мягкой будет растушёвка, а значит и переход от вырезанного объекта к фону будет более плавным.
Для смягчения выделения можно воспользоваться командой Select (Выделение) – Modify (Модификация) – Feather (Растушевка) или выбрать одноименный пункт в контекстном меню правой кнопки мыши, а так же комбинация клавиш Shift + F6. Чем выше значение радиуса, тем более мягкой будет растушёвка, а значит и переход от вырезанного объекта к фону будет более плавным.
В панели параметров инструментов выделения есть кнопочка Refine Edge (Уточнить край), она позволяет более точно настраивать края выделения.
Refine Edge (Уточнить край)
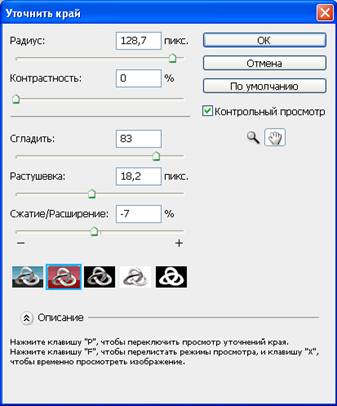
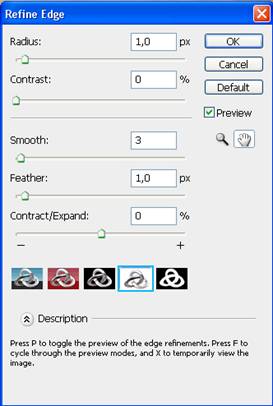 Этот инструмент позволяет увидеть выделение в разных режимах и изменить его границы. Для вызова окна Refine Edge (Уточнить край), нужно нажать одноименную кнопку, которая доступна на панели инструментов в верхней части Photoshop при выборе любого инструмента выделения. До версии CS5 в программе можно было сделать выбор из пяти режимов
Этот инструмент позволяет увидеть выделение в разных режимах и изменить его границы. Для вызова окна Refine Edge (Уточнить край), нужно нажать одноименную кнопку, которая доступна на панели инструментов в верхней части Photoshop при выборе любого инструмента выделения. До версии CS5 в программе можно было сделать выбор из пяти режимов![]() . По умолчанию, выделение отображается на белом фоне. Вы можете выбрать отображение на черном и белом фоне, в режиме быстрой маски, в виде белой области на черном фоне или просмотреть изображение в обычном режиме.
. По умолчанию, выделение отображается на белом фоне. Вы можете выбрать отображение на черном и белом фоне, в режиме быстрой маски, в виде белой области на черном фоне или просмотреть изображение в обычном режиме.
Radius (Радиус) отвечает за величину области, в пределах которой уточняются края. Увеличьте радиус, при выделении волос и шерсти.
Если цвет выделенного объекта отличается от фона, увеличьте значение радиуса, усильте Contrast (Контрастность) для увеличения резкости краев, затем настройте Contract/Expand (Сжатие/Расширение).
Порядок работы с изображениями в режиме Gray Scale (Градациях серого), а также с объектами, сливающимися с фоном: сначала выполните Smooth (Сглаживание), затем Feather (Растушевка), и в заключении Contract/Expand (Сжатие/Расширение).
При помощи параметра Contrast (Контрастность) можно сделать выделение более четким. Увеличение этого параметра удаляет шум на границах выделенной области (при высоком значении радиуса).
Smooth (Сгладить) смягчает острые углы, но при этом стирает мелкие детали.
Feather (Растушевка) отвечает за создание перехода между выделенным участком и окружающим фоном.
Contract/Expand (Сжатие/Расширение) уменьшает или расширяет границы выделения. Сжатие выделенной области позволяет удалить ненужный цвет фона. При отрицательном значении смещение происходит внутрь. При положительном – наружу. В CS5 этот параметр называется ShiftEdge (Сместить край).
Новые возможности инструмента Refine Edge (Уточнить край) в CS5
В программе PhotoShop CS5, у этого инструмента добавились новые функции. Инструмент стал более навороченным. С его помощью легче стало выделять волосы и шерсть.
Smart Radius (Умный радиус). Поставьте галочку, если границы имеют как четкие, так и нечеткие края. Если край на всем протяжении одинаковой четкости, то галочку ставить не нужно.
Для четких краев радиус минимальный. Для размытых краев увеличивайте значение радиуса в зависимости от степени размытия края.
![]() Refine Radius Tool (Уточнитьрадиус). Это уточняющая кисть, позволяющая выборочно удалять фон. Активируйте ее, наведите курсор на проблемный участок (волосы, мех) на изображении и проведите по краю.
Refine Radius Tool (Уточнитьрадиус). Это уточняющая кисть, позволяющая выборочно удалять фон. Активируйте ее, наведите курсор на проблемный участок (волосы, мех) на изображении и проведите по краю.
Если держать нажатой кнопку ![]() , то появляется дополнительное меню, в котором можно выбрать
, то появляется дополнительное меню, в котором можно выбрать ![]() Erase Refinements (Стереть уточнение).
Erase Refinements (Стереть уточнение).  Эта кисть удаляет из выделения необходимые области.
Эта кисть удаляет из выделения необходимые области. ![]() Переключаться между инструментами можно в панели параметров инструмента Refine Edge (Уточнить край).
Переключаться между инструментами можно в панели параметров инструмента Refine Edge (Уточнить край).
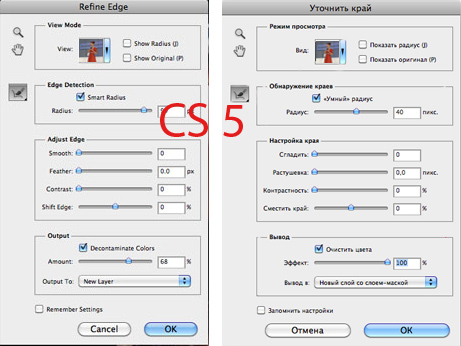 DecontaminateColors (Очистить цвета) удаляет оставшиеся цветные участки фона, возникающие при выделении сложных объектов. Передвигая ползунок Amount (Эффект), цвет пикселей фона заменяется на цвет соседних, пограничных пикселей. Режим просмотра в CS5 изменился. Вместо пяти переключателей
DecontaminateColors (Очистить цвета) удаляет оставшиеся цветные участки фона, возникающие при выделении сложных объектов. Передвигая ползунок Amount (Эффект), цвет пикселей фона заменяется на цвет соседних, пограничных пикселей. Режим просмотра в CS5 изменился. Вместо пяти переключателей ![]() появилось выпадающее меню. Добавились
появилось выпадающее меню. Добавились 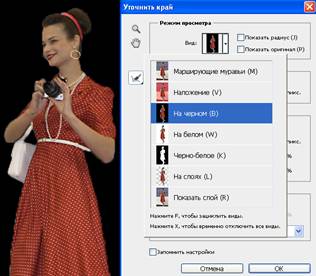 еще две позиции: Marching Ants (Марширующие муравьи) и On Layers (На слоях).
еще две позиции: Marching Ants (Марширующие муравьи) и On Layers (На слоях). 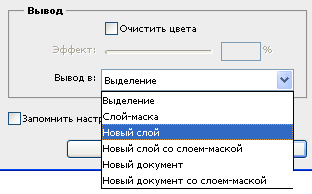 Режим быстрой маски теперь называется Overlay (Наложение).
Режим быстрой маски теперь называется Overlay (Наложение).
Выйти из режима Refine Edge (Уточнить край) в CS5 можно разными способами. Для этого предназначен раздел Output (Выход). Здесь можно выбрать выход с сохранением в виде Selection (Выделение), Layer Mask (Слой-маска), New Layer (Новый слой), New Layer with Layer Mask (Новый слой со слоем-маской), New Document (Новый документ) или New Document with Layer Mask (Новый документ со слоем-маской). Для начинающих пользователей вполне подойдет New Layer (Новый слой).
На этой картинке показаны настройки для отделения от фона жизнерадостного песика Микки. Для достижения такого результата края были обработаны инструментами ![]() RefineRadiusTool (Уточнить радиус) и
RefineRadiusTool (Уточнить радиус) и ![]() Erase Refinements (Стереть уточнение).
Erase Refinements (Стереть уточнение).
Вопросы:
(Правильный ответ вы можете узнать из викторины в конце видеоурока)
- Какой параметр у Волшебной палочки отвечает за выделение похожих участков на всем изображении?
a) Tolerance(Допуск) в значении 0
b) Tolerance(Допуск) в значении 255
c) Contiguous(Смежные пиксели) выключен.
d) Contiguous (Смежные пиксели) включен.
e) Use All Layers (Использовать все слои).
- В инструменте Color Range, если подложка Grayscale (В градациях серого) выделенные области обозначаются:
a) Черным цветом.
b) Белым цветом.
c) Серым цветом.
d) Полупрозрачным красным.
e) Пунктирной линией.
- Инструмент Color Range. Какой диапазон надо укать в параметре Fuzziness (Разброс), чтобы выделить большую однородную по цвету область?
a) от 55-75
b) от 0-10
c) от 10-15
d) от 40-60
e) от 80-100
- R0G0В0 это…
a) белый цвет
b) черный цвет
c) серый цвет
d) красный цвет
e) оранжевый цвет
- Poligonal lasso (Прямолинейное лассо). Какую клавишу на клавиатуре надо зажать, чтобы линия была под углом 45 гр.?
a) Alt
b) Ctrl
c) Shift
d) Alt+Shift
e) Ctrl+Shift
- Magnetic Lasso. Какие значения нужно выставить, чтобы выделить объект с большим количеством мелких деталей?
a) Frequency (Частота ) максимальна.
b) Frequency (Частота ) минимальна.
c) Edge Contrast 10.
d) Width (Ширина) максимальна.
- Quick Selection (Быстрое выделение).Чтобы вычесть часть из выделенной области нужно:
a) нажать клавишу Alt.
b) нажать клавишу Shift.
c) нажать в параметрах инструмента кнопку Add to selection.
d) нажать в параметрах инструмента кнопку New selection.
e) в контекстном меню правой кнопки мыши выбрать трансформировать выделенную область.
8. Функция Refine Edge (Уточнить край) находится в Photoshop CS3 и выше….
a) во всех инструментах выделения.
b) только в Quick Selection (Быстрое выделение)
c) в Quick Selection (Быстрое выделение) и Magic Wand (волшебная палочка)
d) Во всех кроме Lasso (Лассо)
e) Во всех кроме Lasso (Лассо) и Poligonal lasso. (прямоугольное лассо)
- Что делает параметр Feather (Растушевка) в функции Refine Edge (Уточнить край)?
a) Отвечает за выделение большой однородной по цвету области.
b) Отвечает за создание мягкого перехода между выделенным участком и фоном.
c) Если много мелких деталей задать этот параметр как можно выше.
d) Отвечает за четкость выделения.
e) Позволяет управлять границами выделения, то есть уменьшать или расширять их.
- В настройках параметров у каких инструментов выделения нет пункта Feather (Растушевка)?
a) Только Poligonal lasso. (Прямолинейное лассо).
b) Только Magic Wand(Волшебная палочка).
c) Magic Wand(Волшебная палочка) и Color Range (Цветовой диапазон).
d) Quick Selection(Быстрое выделение), Magic Wand(Волшебная палочка) и Color Range (Цветовой диапазон).
e) Только Rectangular Marquee (прямоугольное выделение).
Домашнее задание:
Вы должны войти или зарегистрироваться чтобы увидеть скрытый текст.


мне очень понравиля урок.понятно и интересно.
Рада, что Вам нравится. Спрашивайте, если появятся вопросы.