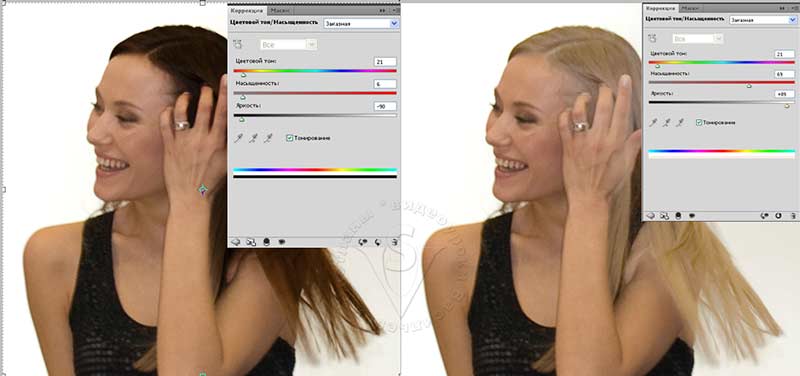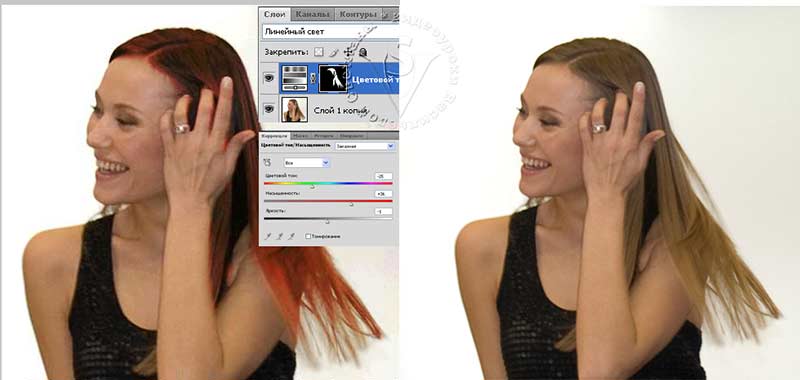- Как работать инструментом Hue/Saturation (цветовой тон/Насыщенность).
- Для чего нужны две цветные полосы.
- Как выборочно изменить любой цвет на фотографии.
- Как добавить насыщенность тусклым цветам.
- Как тонировать изображение.
- Как пользоваться инструментом прямой коррекции.
- Как изменить цвет глаз и цвет волос.
Урок состоит из следующих разделов:
1. Обучающее видео.
2. Достоинства и недостатки инструмента Hue/Saturation (Цветовой тон/Насыщенность).
3. Saturation (Насыщенность).
4. Lightness (Яркость).
5. Принцип работы инструмента Hue/Saturation (Цветовой тон/Насыщенность).
6. Коррекция цвета по числам.
7. Настройка цветов изображения для печати.
8. Тонирование (Colorize).
9. Корректирующий слой Hue/Saturation (Цветовой тон/Насыщенность).
10. Палитра Masks (Маски).
11. Меняем цвет глаз.
12. Меняем цвет объектов.
13. Меняем цвет волос.
14. Вопросы.
15. Домашнее задание.
Достоинства и недостатки инструмента Hue/Saturation (Цветовой тон/Насыщенность).
Этот инструмент изменяет не только тон, яркость и насыщенность всего изображения, но и воздействует на выборочные цветовые тона (например, только зеленый).
Для вызова окна редактирования пройдите в меню Image (Изображение) – Ajustments (Коррекция) – Hue/Saturation (Оттенок или цветовой тон /Насыщенность). Комбинация клавиш быстрого вызова CTRL + U. Или создайте корректирующий слой, выбрав одноименный пункт из списка, который вызывается с помощью кнопки ![]() Create new fill or adjustment layer (Создать новый слой заливки или корректирующий слой), расположенной внизу палитры Layers (Слои).
Create new fill or adjustment layer (Создать новый слой заливки или корректирующий слой), расположенной внизу палитры Layers (Слои).
В открывшемся окне вы увидите три ползунка, которые соответствуют цветовой модели HSB Hue(Тон)/Saturation(Насыщенность)/Brightnes(Яркость). С их помощью можно изменить общий тон изображения, насыщенность цветов и яркость.
Достоинство Hue/Saturation(Цветовой тон/Насыщенность)в том, что с его помощью можно корректировать насыщенность отдельных цветов и видеть, какие именно оттенки будут изменяться.
Недостатком инструмента будет то, что в режиме RGB меняется не только цвет, но и яркость. Синие тона становятся темнее, а зелёные – светлее. Чтобы избежать изменения яркости, работайте с этим инструментом на копии слоя или при помощи корректирующего слоя, а затем измените режим наложения на Saturation (Насыщенность). 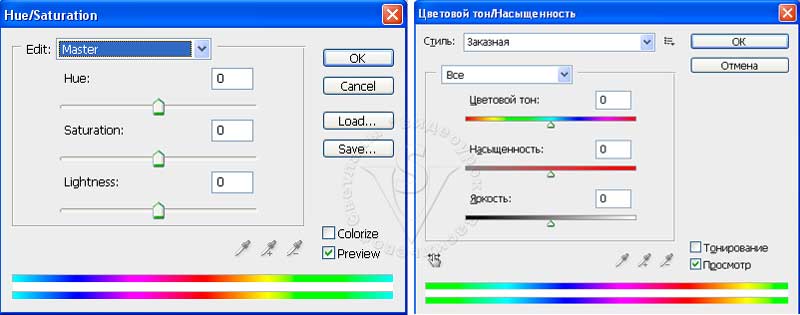
Hue (Тон)
Обратите внимание на нижнюю цветную полосу, при перемещении ползунка Hue (Тон), она сдвигается. Величина сдвига указана в поле рядом с ползунком.
Сравнение верхней и нижней полосы говорит о том, как изменятся выбранные цвета в результате коррекции. Выберите какой-нибудь цвет на верхней полосе, и вы поймете, в какой цвет он превратится, глядя на его проекцию на нижней полосе.
Saturation (Насыщенность)
Меняет насыщенность цветов, от полного обесцвечивания до ядовитых оттенков.
С помощью этой команды можно добавить насыщенность тусклым цветам. Выберите редактируемый оттенок пипеткой и передвиньте ползунок Saturation (Насыщенность) вправо.
Lightness (Яркость)
Меняет яркость изображения от абсолютно белого до полной черноты. При сдвиге ползунка в крайнее левое положение нижняя полоса становится черной. При сдвиге ползунка максимально вправо полоса становится белой.
Принцип работы инструмента Hue/Saturation (Цветовой тон/Насыщенность).
В режиме Master (Все) меняются все цвета одновременно. В раскрывающемся списке Edit (Стиль) можно выбрать диапазон оттенков.
В раскрывающемся списке Edit (Стиль) можно выбрать диапазон оттенков.
Рассмотрим, для чего нужны две цветные полосы в нижней части окна. Расположение цветов на них соответствует цветовому кругу.
Верхняя полоса – цвета до редактирования, нижняя – после редактирования.
Попробуйте перемещать ползунки и наблюдайте, как изменяется нижняя полоса.
Если в разделе Edit (Стиль) выбрать диапазон цветов, то становятся доступными ползунок корректировки и пипетки для выделения цвета.

Сдвигая ограничители диапазона редактирования (белые вертикальные полоски), мы уменьшаем число оттенков, которые будут изменяться. Раздвигая ограничители, число оттенков увеличивается. Сужение редактируемого диапазона увеличивает область размытия и наоборот.
Перемещая ограничитель размытия (белые треугольники), мы изменяем величину области размытия.
Сдвигая область размытия, мы изменяем диапазон редактируемых цветов без изменения самой области.
Все пиксели, которые попадают в редактируемый диапазон, ограниченный внутренними белыми полосками, будут подвержены коррекции. Пиксели, расположенные в диапазоне между внутренними полосками и внешними треугольными ползунками, будут изменяться частично. Это позволяет избежать резких перепадов цвета на изображении. Чтобы лучше понять вышесказанное, вспомните кисть с размытыми краями или инструмент растушевка (feather) выделенной области, где центральная часть полностью закрашена, а края растушеваны.
Если придвинуть внешние треугольники вплотную к внутренним ограничителям, то мы зададим резкую границу выбора цветов для коррекции. 
Если выбрать в выпадающем меню пункт Yellow (Желтые) и передвинуть редактируемый диапазон в зеленую часть цветной полосы, то имя Yellow (Желтые) исчезнет из списка. Вместо него появится новое имя Green 2 (Зеленые 2). Можно сделать шесть таких изменений.
Если навести курсор на шкалу и нажать клавишу Ctrl, то курсор примет вид руки. Теперь можно передвинуть всю шкалу. Крайние цвета будут перемещаться к центру. Шкала закольцована. Это никак не повлияет на изображение. Делается это, когда требуется отредактировать голубые цвета, находящиеся на краю шкалы.
При выборе цвета для редактирования можно воспользоваться инструментом Пипетка непосредственно с изображения.
Коррекция цвета по числам.
Откройте окно Hue/Saturation (Цветовой тон/Насыщенность). Выберите в разделе Edit (Стиль/Правка) пункт Master (Мастер). Нажмите клавишу Shift и наведите курсор на изображение. Курсор примет вид пипетки с прицелом и плюсиком. Это инструмент Color Sampler (Цветовая проба). Теперь вы можете разместить на изображении цветовые метки. Щелкните по изображению. В палитре Info (Инфо) появится точка 1. Внося изменения в окне Hue/Saturation (Цветовой тон/Насыщенность) и наблюдая за тем, как меняются числа в палитре Инфо, вы можете выполнить более точную настройку цвета по числам.
Настройка цветов изображения для печати.
Повышая насыщенность, следите за предупреждениями палитры Info (Инфо). Восклицательный знак справа от значений CMYK говорит о том, что вы создали цвет, который при печати в типографии будет заменен на другой. Если у вас в палитре нет режима CMYK, то щелкните мышкой в палитре Info (Инфо) по значку пипетки, и вы сможете выбрать любой другой режим. CMYK – это цветовой режим, использующийся для подготовки изображений к печати в типографии. Если фото предназначено для Интернета, и вы не собираетесь его выводить на печать, то можно спокойно продолжать настройку цветов следя за показателями RGB или Lab в палитре Info (Инфо).
В программе есть функция, выделяющая на экране цвета, которые при печати будут заменены на другие. Меню View (Просмотр) – GamutWarning (Предупреждение при выходе за пределы цветового охвата). Комбинация клавиш Shift + Ctrl + Y. Те области, которые подкрасятся серым цветом – выходят за пределы области печати. Регулируя тон, насыщенность и яркость вы можете добиться соответствия цветов на мониторе и при печати в лаборатории.
Тонирование (Colorize)
Тонирование (Colorize) можно использовать для раскраски черно-белых изображений или придания цветным изображениям вида тонированных черно-белых фотографий. Поставьте галочку рядом с Colorize (Тонирование). Для придания изображению вида старой фотографии выберите
в раскрывающемся списке Edit (Стиль) – Сепия, Hue (Цветовой тон) можно увеличить до 50, остальные настройки оставьте без изменения.
Если вы меняете отдельные цвета изображения, увеличиваете или уменьшаете насыщенность – галочка Colorize (Тонирование) должна быть выключенной.
Корректирующий слой Hue/Saturation (Цветовой тон/Насыщенность)
Вот мы и добрались до корректирующего слоя. Внизу палитры Layers (Слои) выберите значок в виде черно-белого кружка ![]() Create new fill or adjustment layer (Создать новый слой заливки или корректирующий слой). И выберите Hue/Saturation(Оттенок или цветовой тон/Насыщенность). Если вы работаете в Photoshop CS3 и ниже, то появится уже знакомое нам окно Hue/Saturation, если же
Create new fill or adjustment layer (Создать новый слой заливки или корректирующий слой). И выберите Hue/Saturation(Оттенок или цветовой тон/Насыщенность). Если вы работаете в Photoshop CS3 и ниже, то появится уже знакомое нам окно Hue/Saturation, если же  вы работаете в CS4 и выше, то окошко будет расположено в правой части экрана, в палитре Adjustments (Коррекция). Эта палитра добавлена в Photoshop, начиная с версии CS4. С ее помощью удобно добавлять и другие корректирующие слои к изображению.
вы работаете в CS4 и выше, то окошко будет расположено в правой части экрана, в палитре Adjustments (Коррекция). Эта палитра добавлена в Photoshop, начиная с версии CS4. С ее помощью удобно добавлять и другие корректирующие слои к изображению.
Новая палитра очень похожа на обычный инструмент Hue/Saturation (Цветовой тон/Насыщенность).
В ней присутствуют все вышеперечисленные инструменты. А так же появились новые: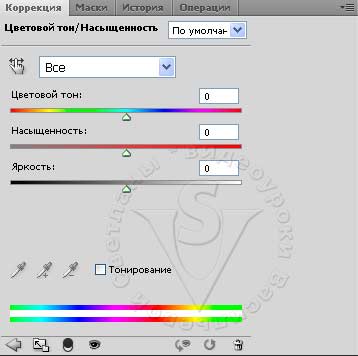
Выберите Инструмент прямой коррекции ![]() . Щелкните мышью по любому цвету на изображении. Не отпуская кнопку мыши, поводите рукой влево и вправо. Обратите внимание, что с одновременным вашим движением по фотографии, двигается ползунок Saturation (Насыщенность).
. Щелкните мышью по любому цвету на изображении. Не отпуская кнопку мыши, поводите рукой влево и вправо. Обратите внимание, что с одновременным вашим движением по фотографии, двигается ползунок Saturation (Насыщенность).
Если при этом удерживать клавишу Ctrl, то будет изменяться значение Hue (Цветовой тон). Нажатие на значок глазика отвечает за включение видимости слоя в палитре Layers (Слои). Для отмены коррекции нажмите кнопку ![]() Мусорное ведро – будет удален выбранный корректирующий слой. Сбросить все произведенные настройки можно, нажав на значок Сброс
Мусорное ведро – будет удален выбранный корректирующий слой. Сбросить все произведенные настройки можно, нажав на значок Сброс ![]() .
.
Значок ![]() переключает палитру между стандартным размером и развернутым.
переключает палитру между стандартным размером и развернутым.
Активировав значок ![]() , к корректирующему слою добавляется обтравочная маска.
, к корректирующему слою добавляется обтравочная маска.
Щелчок по значку «стрелка налево» приводит к переключению на режим добавления других корректирующих слоев.
Палитра Masks (Маски).
 На палитре Masks (Маски) есть все, что нужно для создания масок. Там вы сможете найти уже знакомый инструмент Refine Edge (Уточнить край), только здесь он называется – Refine Mask (Край маски). Можно быстро размыть очертания маски.
На палитре Masks (Маски) есть все, что нужно для создания масок. Там вы сможете найти уже знакомый инструмент Refine Edge (Уточнить край), только здесь он называется – Refine Mask (Край маски). Можно быстро размыть очертания маски.
Color Range (Цветовой диапазон) теперь можно вызвать из палитры Masks (Маски).
Меняем цвет глаз
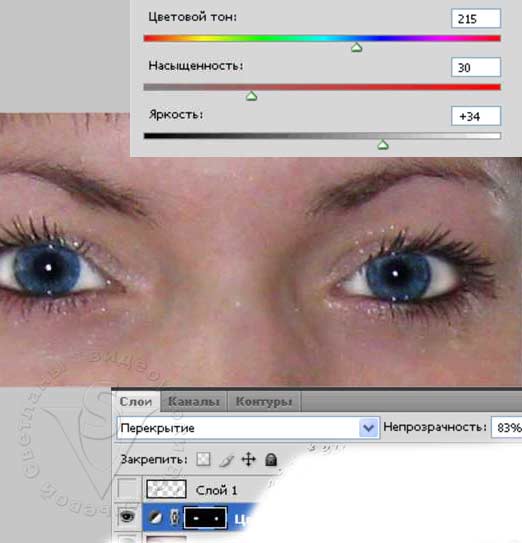 Можно изменить цвет глаз, рисуя цветом на новом слое в режиме Color (Цвет). Но лучше это сделать при помощи корректирующего слоя Hue/Saturation (Оттенок/Насыщенность).
Можно изменить цвет глаз, рисуя цветом на новом слое в режиме Color (Цвет). Но лучше это сделать при помощи корректирующего слоя Hue/Saturation (Оттенок/Насыщенность).
На панели инструментов выберите инструмент ![]() Elliptical Marquee (Овальная область. В панели параметров отметьте режим добавление к выделенной области. Выделите два глаза. Вычтите из выделения верхнее веко. Сделать это можно при помощи инструмента
Elliptical Marquee (Овальная область. В панели параметров отметьте режим добавление к выделенной области. Выделите два глаза. Вычтите из выделения верхнее веко. Сделать это можно при помощи инструмента ![]() Лассо и режима вычитания из выделенной области. Добавьте к выделению растушевку, нажав комбинацию клавиш Shift + F6. Задайте небольшой радиус.
Лассо и режима вычитания из выделенной области. Добавьте к выделению растушевку, нажав комбинацию клавиш Shift + F6. Задайте небольшой радиус.
Создайте корректирующий слой Hue/Saturation (Оттенок/Насыщенность). Обратите внимание, на маске слоя уже отразился результат выделения глаз.
Режим наложения корректирующего слоя измените на Overlay (Перекрытие), уменьшите Opacity (Непрозрачность).
Меняем цвет объектов.
Откройте фотографию do_.jpg. Внизу палитры Layers выберите значок Create new fill or adjustment layer (Создать новый слой заливки или корректирующий слой).
 Для CS4, CS5…. нажмите на значок и выберите красный цвет фона.
Для CS4, CS5…. нажмите на значок и выберите красный цвет фона.
Для CS3 сделайте это инструментом пипетка![]() . Подберите подходящее
. Подберите подходящее 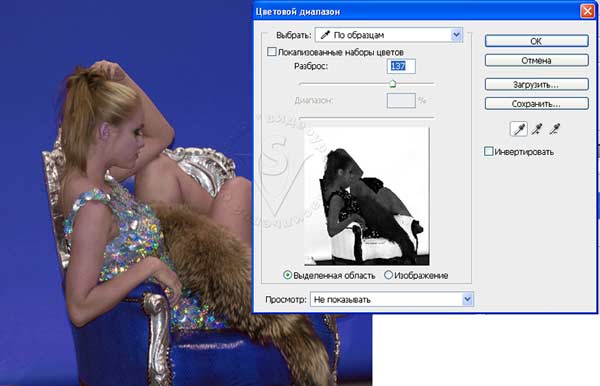 положение для ползунков Hue (Цветовой тон) и Saturation (Насыщенность). Отрегулируйте ограничители диапазона редактирования (белые вертикальные полоски) и ограничители размытия (белые треугольники) на цветовой полосе. Добейтесь, чтобы волосы на хвосте небыли красного цвета.
положение для ползунков Hue (Цветовой тон) и Saturation (Насыщенность). Отрегулируйте ограничители диапазона редактирования (белые вертикальные полоски) и ограничители размытия (белые треугольники) на цветовой полосе. Добейтесь, чтобы волосы на хвосте небыли красного цвета.
Для CS3: на палитре Layers (Слои) переключитесь на миниатюру маски. Выберите из меню Select (Выделение) инструмент Color Range (Цветовой диапазон). Или перейдите на вкладку Masks (Маски) выберите кнопку Color Range (Цветовой диапазон). Пипеткой нажмите на фон. Подберите подходящее значение для Fuzziness (Разброс). Нажмите OK.
Если вы работаете в CS3, то вам придется дополнительно залить выделение черным цветом и кистью черного цвета подправить маску. Отмените выделение Ctrl + D. В CS4и CS5 этого делать не нужно, на миниатюре маски отобразится фигура девушки. 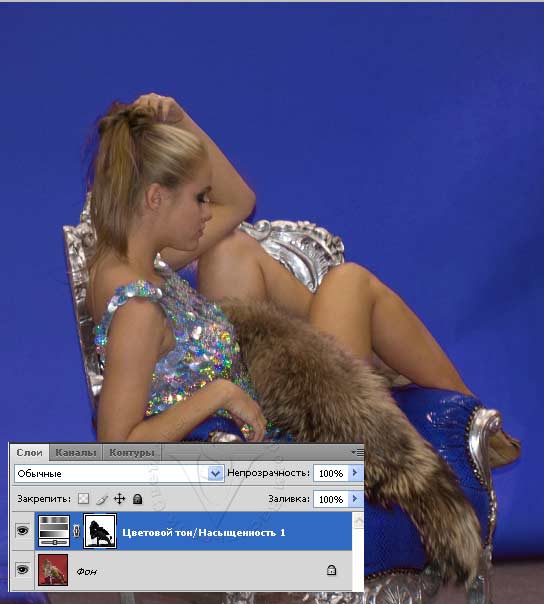 Можно доработать маску инструментом Levels (Уровни). Подправить край маски, нажав на кнопку Refine Mask (Край маски) на вкладке Masks (Маски). В CS3 нет вкладки Masks (Маски), поэтому отрегулировать край можно инструментом Refine Edge (Уточнить край), который становится доступным в панели параметров при выборе любого инструмента выделения, например, лассо.
Можно доработать маску инструментом Levels (Уровни). Подправить край маски, нажав на кнопку Refine Mask (Край маски) на вкладке Masks (Маски). В CS3 нет вкладки Masks (Маски), поэтому отрегулировать край можно инструментом Refine Edge (Уточнить край), который становится доступным в панели параметров при выборе любого инструмента выделения, например, лассо.
Для любой из версий поработайте кистью черного цвета по маске, чтобы вернуть коже нужный оттенок, а губам красный цвет.
Меняем цвет волос.
Откройте файл hear.jpg. Создайте копию слоя (Ctrl+J). Щелкните по кнопке ![]() New Ajustments layer (Новый корректирующий слой), которая находится в нижней части палитры Lauers (Слои). Выберите Hue/Saturation (Цветовой тон/Насыщенность).
New Ajustments layer (Новый корректирующий слой), которая находится в нижней части палитры Lauers (Слои). Выберите Hue/Saturation (Цветовой тон/Насыщенность).
Выделите маску, щелкнув по ее миниатюре в корректирующем слое. Для Photoshop CS4 и CS5 возьмите инструмент Color Range (Цветовой диапазон), который находится в меню Selection (Выделение) или переключитесь на закладку Masks (Маски) и нажмите кнопку Color Range (Цветовой диапазон). Пипеткой выбираем волосы. Нажимаем ОК. 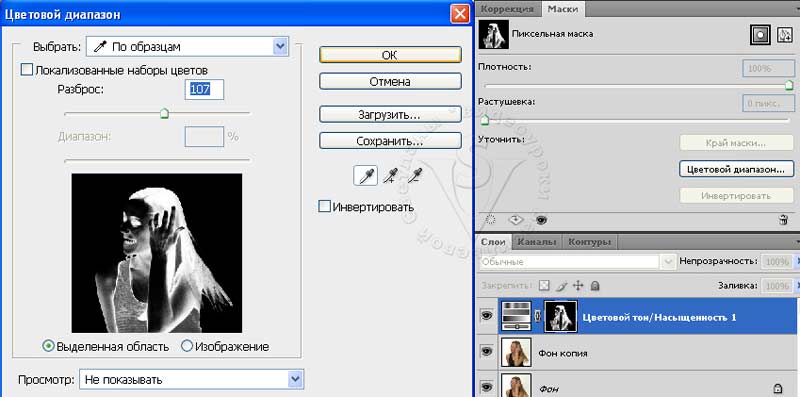
Если вы работаете в Photoshop CS3, то в окошке Color Range (Цветовой диапазон) отметьте галочкой пункт Invert (Инвертировать). Нажмите ОК. Загрузится выделение. Возьмите инструмент ![]() Paint Bucket (Заливка / ведерко) и залейте выделение черным цветом. Отмените выделение Ctrl + D.
Paint Bucket (Заливка / ведерко) и залейте выделение черным цветом. Отмените выделение Ctrl + D.
Далее независимо от версии Photoshop, щелкните по миниатюре маски с зажатой клавишей Alt. Изображение перейдет в режим маски. Выберите кисть черного цвета, с размытыми краями. Закрасьте все, что не является волосами. Уменьшив диаметр кисти, проработайте мелкие детали.
Создать маску для волос вы можете любым другим способом. Мы с вами проходили выделение на основе одного из каналов. Посмотрите, в каком из каналов волосы просматриваются лучше, скопируйте его и доработайте при помощи ![]() кисти и инструмента Levels (Уровни). Затем щелкните по миниатюре маски в корректирующем слое Hue/Saturation (Цветовой тон/Насыщенность), чтобы активировать ее. Зайдите в меню Image (Изображение) – ApplyImage (Внешний канал). Выберите слой с копией канала, выберите созданный канал и отметьте галочкой (Инвертировать). Нажмите ОК.
кисти и инструмента Levels (Уровни). Затем щелкните по миниатюре маски в корректирующем слое Hue/Saturation (Цветовой тон/Насыщенность), чтобы активировать ее. Зайдите в меню Image (Изображение) – ApplyImage (Внешний канал). Выберите слой с копией канала, выберите созданный канал и отметьте галочкой (Инвертировать). Нажмите ОК.
Переключитесь на палитру Adjustments (Коррекция) – Hue/Saturation (Цветовой тон/Насыщенность) или два раза щелкните по миниатюре корректирующего слоя (не маски). Передвиньте ползунок Hue (Цветовой тон) до нужного оттенка. Отрегулируйте насыщенность и яркость. Отметьте галочкой Сolorize (Тонирование). Режим наложения для этого слоя поменяйте на Color (Цветность), а лучше на Soft light (Мягкий свет). В режиме Soft light (Мягкий свет) к цвету добавится контраст. Непрозрачность можно немного уменьшить. Для рыжих волос попробуйте снять галочку c Сolorize (Тонирование) и применить режим наложения Linear Light (Линейный свет).
Вопросы:
- При помощи, какой клавиши можно передвигать цвета на цветовой шкале?
– Alt.
– Shift.
– Ctrl.
–Tab.
– Пробел.
- Раздвигая ограничители диапазона редактирования (вертикальные полоски)…
– уменьшается число оттенков, которые будут изменяться.
– увеличивается число оттенков, которые будут изменяться.
– увеличивается область размытости.
– уменьшается область размытости.
– зададим резкую границу выбора цветов для коррекции.
- Сдвигая область размытости…
– изменяется диапазон редактируемых цветов без изменения самой области.
– уменьшается область размытости.
– увеличивается область размытости.
Домашнее задание
1. Откройте файл do_.jpg. Измените цвет стены и кресла на синий, не изменяя цвет кожи и волос.
2. Откройте файл eyes.jpg. Поменяйте цвет глаз.
3. Откройте файл hear.jpg. Измените цвет волос модели.
Отзывы и замечания учеников из группы тестирования учебника. Ответы на заданные вопросы добавлены в урок:
Настя:
![]() - Я думала следующий за уроком про уровни будет урок про кривые…. Но ошиблась…Значимость 29 урока не меньше — почти все всегда сталкиваются с вопросом изменения цвета чего-либо. В уроке подробно расписано как правильно добиться изменения конкретного цвета не затронув остальные детали изображения. Если бы когда я начинала встретила твой урок, то многое бы делалось проще и быстрее. Очень полезно,что этот инструмент в основном показан как корректирующий слой с возможностью использования маски — для новичков много вопросов уйдет, хотя и в примере с волосами очень сложно выделить именно волосы (даже у меня получилось не очень красиво), но тут главное набить руку. Выполнение ДЗ после урока не составило труда, кроме как уже отмечала выделения волос. Кстати,полезный урок для тех, кто составляет коллажи и нужно элемент перекрасить в оттенок, подходящий к фону или фотографии — с помощью этого инструмента и функции тонирования это делается очень легко!
- Я думала следующий за уроком про уровни будет урок про кривые…. Но ошиблась…Значимость 29 урока не меньше — почти все всегда сталкиваются с вопросом изменения цвета чего-либо. В уроке подробно расписано как правильно добиться изменения конкретного цвета не затронув остальные детали изображения. Если бы когда я начинала встретила твой урок, то многое бы делалось проще и быстрее. Очень полезно,что этот инструмент в основном показан как корректирующий слой с возможностью использования маски — для новичков много вопросов уйдет, хотя и в примере с волосами очень сложно выделить именно волосы (даже у меня получилось не очень красиво), но тут главное набить руку. Выполнение ДЗ после урока не составило труда, кроме как уже отмечала выделения волос. Кстати,полезный урок для тех, кто составляет коллажи и нужно элемент перекрасить в оттенок, подходящий к фону или фотографии — с помощью этого инструмента и функции тонирования это делается очень легко!
B.Olga.B:
- Потрясающий урок, все понятно рассказано. Только покрасить волосы в CS3 не получилось. Активация маски-цветовой диапазон-разброс, нажимаю «Да» и получаю выделения «бегущими муравьями», а в палитре слоев миниатюра слой-маски белая….я не стала мучиться, сделала в CS5 все получилось…. (Автор: — для CS3 в урок добавлены более подробные инструкции).
Бабенко Юлия:
-Спасибо за урок! Трудностей не возникло, появилось желание изменить свой цвет глаз)))))))) Спасибо еще раз. Жду следующего урока)!
Зябрева Наталья:
- У меня ФШ СS3, видимо поэтому урок мне ну никак не дается. Я не понимаю как работать с масками. Цвет дивана и глаза я поменяла быстро и просто, а вот волосы никак. Выбрала корректирующий слой — цветовой тон/насыщенность, затем, стоя на маске выбрала цветовой диапазон и у меня побежали муравьи. Что с ними делать? тут лишнее кисточкой не закрасишь… Что я делаю не так? А с волосами очень хочется разобраться, интересно))) (Автор: Теперь и для CS3 все разложено по полочкам).
Титова Ольга:
-С уроком вроде бы справилось, немножко результатов не добилась, может уже внимательности не хватает. Не получилось у меня в первом задании сделать что бы губы не были синие,))) Со вторым оч легко, понравился первый вариант как цвет глаз поменять (оч быстрый), с третьим я немножко не аккуратно выделила область. Светлан урок оч понятен и доходчивый. Жду продолжения!!!
Надежда Диденко:
— (Автор: — большое спасибо за 35!!! найденных ошибок в тексте. Надеюсь, что все исправила).