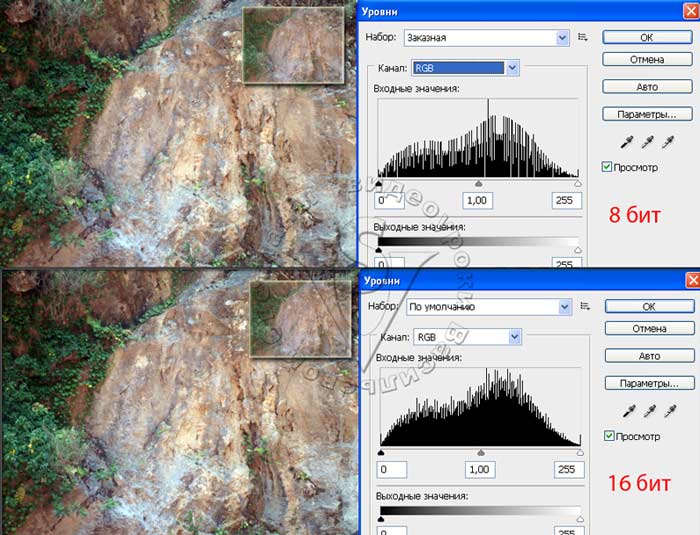Урок состоит из следующих разделов:
1. Инструмент Levels (Уровни) для тоновой коррекции.
2. Input Levels (Входные значения).
3. Output Levels (Выходные значения).
4. Пипетки.
5. Автоматическая коррекция уровней.
6. В каких случаях не стоит пользоваться кнопкой Auto (Авто).
7. Палитра Histogram (Гистограмма).
8. Перевод в режим 16 бит.
9. В каких случаях использовать Уровни?
10. Корректирующий слой Levels (Уровни).
11. Вопросы.
12. Домашнее задание.
Инструмент Levels (Уровни) для тоновой коррекции
Рассмотрим инструмент Levels (Уровни). Комбинация клавиш для быстрого вызова Ctrl+L. Мы уже пользовались этим инструментом в предыдущих уроках по маскам и альфа-каналам. Посмотрим, как можно с его помощью улучшать качество фотографий.
Найти его можно в меню Image (Изображение) – Adjustments (Коррекция) – Levels… (Уровни…). 
C помощью этого инструмента можно изменять уровни яркости и контрастности изображения. Полный диапазон составляет от 0 до 255. Причем можно редактировать как все изображение, так и отдельные каналы.
 Цель тоновой коррекции – растянуть тоновый диапазон до полного, путем отсечения ненужных самых темных и самых светлых участков изображения.
Цель тоновой коррекции – растянуть тоновый диапазон до полного, путем отсечения ненужных самых темных и самых светлых участков изображения.
В центре окна расположена гистограмма. Гистограмма это график распределения пикселей по яркости. По горизонтальной оси откладывается величина яркости пикселей. Слева самая темная, справа самая яркая. По вертикальной оси откладывается количество пикселей изображения, имеющих соответствующую яркость. У каждого снимка гистограмма будет разная. По ней можно судить о здоровье снимка. Как врач, глядя на кардиограмму, сразу ставит диагноз, так и вы подобно докторам старайтесь анализировать этот горбатый график. Если вы научитесь понимать гистограмму, то сэкономите время при редактировании изображения. Например, глядя на гистограмму, расположенную слева, можно сказать, что фотография была снята при плохом освещении и немного затемнена. Как говорят фотографы – она недоэкспонирована. Чтобы ее улучшить, нужно выполнить действия по осветлению. Например, сдвинуть белый маркер влево, к подножью горы.
Слева находится область теней (Shadows), справа – область светов (highlights), центральная часть – средние тона (Midtones).
 Если большая часть графика выходит за границы, изображение будет очень сложно спасти.
Если большая часть графика выходит за границы, изображение будет очень сложно спасти.
При использовании команды Levels (Уровни) желательно сначала внести изменения в канале смешанного цвета (RGB, CMYK…), а затем подкорректировать отдельные каналы.
Input Levels (Входные значения).
Черный ползунок Black Point (Черная точка). Передвигая его, вы сообщаете программе, что хотите, чтобы черный цвет начинался здесь. Информация, находящаяся слева от ползунка, будет утеряна. Зачастую фотокамера берет отсчет черного и белого от совсем не нужных нам участков, таких как блики и темные объекты на фоне. Поэтому удаление некоторых участков светов и теней необходимо, чтобы добиться большего тонального диапазона. Передвиньте бегунок к началу подъема гистограммы. Если вы не забыли поставить галочку напротив Preview (Просмотр), то увидите, что тени станут темнее.
Передвигая ползунок, зажав клавишу Alt, можно проследить какие области будут изменены.
Белый ползунок White Point (Белая точка). Передвигая этот ползунок, вы сообщаете программе, что хотите, чтобы белый цвет начинался здесь. Также подвиньте его к началу гистограммы. Света становятся светлее. Клавиша Alt поможет увидеть, какие области будут отсечены.
Серый ползунок Gray Midpoint. (Гамма). Передвигая его, вы заставляете программу, перераспределить оттенки между черным и белым ползунком. В результате изменяется яркость всего изображения. В большинстве случаев лучше оставить его на месте. Несмотря на то, что 50% серый тон должен находиться на отметке 128, его значение в окне Levels (Уровни) равно 1.00. Это необходимо, чтобы избежать нестыковок после смещения чёрного и белого ползунков. Значения больше 1 означают, что больше уровней находится в правой части. Значения меньше 1 говорят, что большинство уровней располагается в левой части.
Output Levels (Выходные значения).
Здесь вы можете вручную выровнять тени и света на изображения. Передвигая черный и белый ползунки, вы можете уменьшить либо осветленные участки, либо теневые. Передвинув черный бегунок вправо, вы сделаете изображение светлее, удалив некоторые затемненные детали. Передвинув белый ползунок влево, вы сделаете изображение темнее, удалив некоторые осветленные детали. С помощью этой шкалы можно отсекать ненужные детали по концам гистограммы.
Пипетки
Пипетки ![]() нужны для корректировки чёрной, белой и серой точки на фотографии. Если на фотографии белые цвета имеют оттенок, а детали в тенях неразличимы, возьмите сначала черную пипетку и на фотографии выберите самый черный участок (чёрный, а не самый тёмный). Затем белой пипеткой укажите самое белое (не блик) место на фотографии. Если вы точно знаете, что на фото есть чисто серый цвет, то серой пипеткой щелкните по нему. Тем самым вы сообщите программе, где будет нейтрально серый тон. Эти действия помогут исправить тон фотографии.
нужны для корректировки чёрной, белой и серой точки на фотографии. Если на фотографии белые цвета имеют оттенок, а детали в тенях неразличимы, возьмите сначала черную пипетку и на фотографии выберите самый черный участок (чёрный, а не самый тёмный). Затем белой пипеткой укажите самое белое (не блик) место на фотографии. Если вы точно знаете, что на фото есть чисто серый цвет, то серой пипеткой щелкните по нему. Тем самым вы сообщите программе, где будет нейтрально серый тон. Эти действия помогут исправить тон фотографии.
Автоматическая коррекция уровней
Что делает кнопка Авто? Нажмите на нее, а затем посмотрите, что произошло
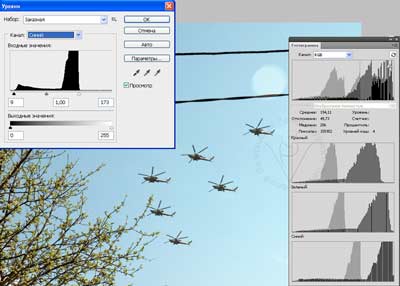 с гистограммами в каждом канале. Заметили? Черный и белый ползунки передвинулись к подножью горы, тем самым растянув гистограмму на весь диапазон яркости. Эта команда автоматически устанавливает
с гистограммами в каждом канале. Заметили? Черный и белый ползунки передвинулись к подножью горы, тем самым растянув гистограмму на весь диапазон яркости. Эта команда автоматически устанавливает
в изображении белую и черную точки, сдвигая в каждом канале ползунки к подножью гистограммы. Но если выбранные ею области в действительности не являются белыми или черными, возникают проблемы.
Теоретически должно получиться улучшение качества снимка, но так бывает не всегда. Если ваше изображение требует еще доработки, то нажмите в меню Edit (Редактирование) –Fade Levels (Ослабить уровни) и подберите режим наложения и непрозрачность. 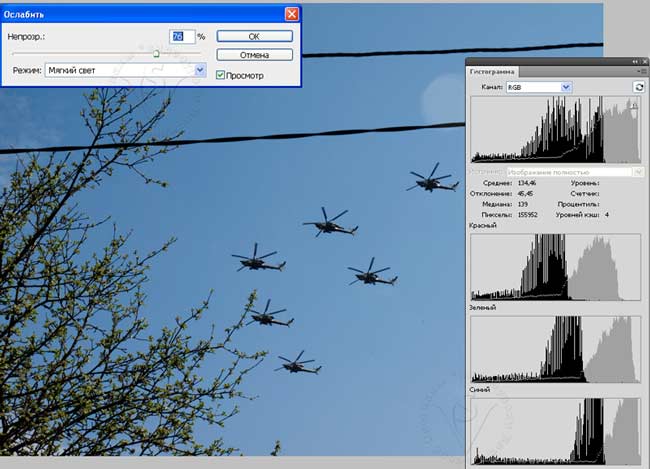
В моем варианте интересный результат получается при режиме Soft Light (Мягкий свет) и непрозрачность 75%.
В каких случаях не стоит пользоваться кнопкой Auto (Авто)
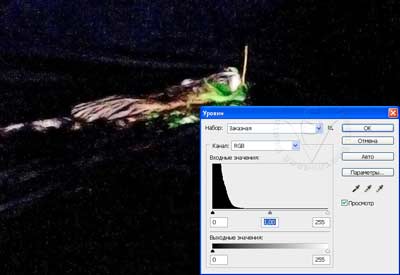 Фотографии выглядят лучше, если используется полный диапазон света
Фотографии выглядят лучше, если используется полный диапазон света
и тени. Снимки, не использующие полный тональный диапазон, выглядят блеклыми. Им не хватает выразительности. Но каждый раз смещать белый и чёрный ползунки к краям гистограммы, это неправильно. Бывают изображения, в которых нет ни черного, ни белого цвета. Это снимки, сделанные в тумане, в дыму или при очень мягком свете. При смещении белого и чёрного ползунков к краям гистограммы пропадет таинственное настроение, созданное необычными условиями съемки.
Если вы сфотографировали в черной комнате черного кота, или как у меня на фотографии: нутрия ночью на пруду, то гистограмма у таких снимков будет, естественно, сконцентрирована слева.
Попытка вытянуть изображение из тени приведет к увеличению шумов.
А снеговик на снегу и белая роза на белой скатерти – их гистограммы сместятся вправо. 
Будьте осторожны при сдвиге чёрного и белого ползунков к границам гистограммы, если на ней есть столбики высотой в 1 пиксель — это может легко обрезать свет и тени, они будут потеряны. А так же это может испортить снимки в низком
и высоком ключе.
Палитра Histogram (Гистограмма).
При работе с фотографиями старайтесь держать открытой палитру Гистограмма. Для ее открытия поставьте галочку в меню Window (Окно) напротив пункта Histogram (Гистограмма).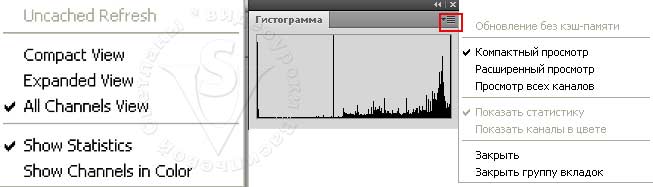
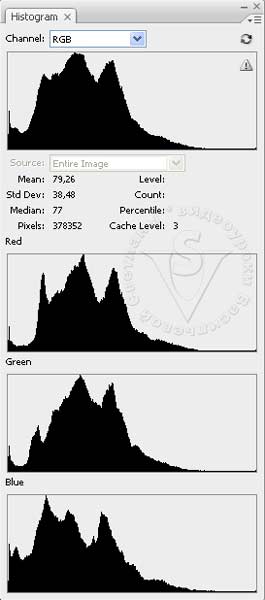 Щелкнув по маленькому треугольнику в правой верхней части палитры Гистограмма, вы попадёте в настройки.
Щелкнув по маленькому треугольнику в правой верхней части палитры Гистограмма, вы попадёте в настройки.
Expanded View (Расширенный просмотр) откроет дополнительные параметры.
Чтобы увидеть, как выглядит гистограмма в каждом из каналов, выберите пункт All Channels View (Просмотр всех каналов).
Show Channels in Color (Показать каналы в цвете) – дает цветное отображение каналов.
Значок восклицательного знака ![]() говорит о том, что гистограмма не до конца обновлена. Постоянное полное обновление сильно бы тормозило работу программы. Если вы хотите посмотреть на обновленную гистограмму, щелкните по этому значку.
говорит о том, что гистограмма не до конца обновлена. Постоянное полное обновление сильно бы тормозило работу программы. Если вы хотите посмотреть на обновленную гистограмму, щелкните по этому значку.
Изменяя тональный диапазон при помощи Levels (Уровней), мы сжимаем и расширяем имеющуюся информацию. На гистограмме это отражается в виде белых
и черных столбиков. Расширение – это белые полоски, сжатие – черные столбики. Дырявая гистограмма это потеря ценной информации. Чем меньше зубцов у такой «расчески», тем хуже качество картинки.
Перевод в режим 16 бит.
Сгладить прорехи можно, если перейти из 8-битного режима в режим 16 бит или 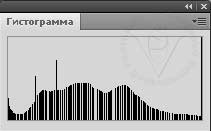 сразу начинать работу в этом режиме (например, формат Raw). Пройдите в меню Image (Изображение) – Mode (Режим) – 16 бит. Правда, в этом режиме не будут доступны некоторые функции и фильтры программы, а так же вес файла увеличится вдвое.
сразу начинать работу в этом режиме (например, формат Raw). Пройдите в меню Image (Изображение) – Mode (Режим) – 16 бит. Правда, в этом режиме не будут доступны некоторые функции и фильтры программы, а так же вес файла увеличится вдвое.
В 16-битном режиме программа будет тратить больше времени на просчет команд. Зато потери информации будет меньше, и тональные переходы цвета будут более плавными. Сделать этот переход лучше до применения инструмента Levels (Уровни) или Curves (Кривые). А потом опять вернуться в 8-битный режим.
Сравните гистограммы на этих картинках. Первая – после применения авто уровней в обычном режиме. Вторая – с первоначальным переводом в 16 бит, затем команда авто уровни и снова перевод в 8 бит.
На мониторе вы не отличите 8-битную картинку от 16-битной. Но по гистограмме видно, что изображение в первом варианте хуже, чем во втором. А если ваша работа над фотографией на этом не закончится, и вы продолжите разрушать ее другими инструментами, то сделайте вывод самостоятельно: Какое из этих двух изображений пострадает меньше?
С помощью фильтра Add Noise (Добавить Шум) также можно немного улучшить изображение, пострадавшее от слишком сильного расширения тонового диапазона, а так же если изображение при открытии уже содержит «расческу», – например, плохо отсканированные изображения.
В настройках фильтра нужно указать, чтобы изменялась только яркость, а не цвет – выбрать Monocromatic (Монохромный).
В каких случаях использовать Уровни?
Если интересующий нас объект находится в середине тонального диапазона, а не на его краях, Levels (Уровни) не помогут. Levels (Уровни) просто убьют детали в светах и тенях. Нам нужна S-образная кривая, которая усилит контраст в средних тонах. В этих случаях лучше воспользоваться инструментом Curves (Кривые). Кривые делают более точную настройку по сравнению с Уровнями. Если вы хотите получить максимальное качество, то потратьте время на освоение инструмента Кривые. Исключением являются изображения с плохими светами или тенями. Установка их правильных значений делает кривую круче без потери контраста в других областях изображения. Команда lmage (Изображение) –Adjustments (Коррекция) – Levels (Уровни) – Auto (Авто) часто бывает достаточно эффективной — хотя вручную можно добиться лучших результатов. Levels (Уровни) – это ослабленный вариант кривых.
Для новичков инструмент Levels (Уровни) очень удобен и прост в освоении. Если вы еще не освоили инструмент Curves (Кривые), а фотографию нужно срочно улучшить, то Levels (Уровни) это то, что вам нужно.
Корректирующий слой Levels (Уровни).
Преимущества использования корректирующих слоев по сравнению с одноименными инструментами коррекции огромно.
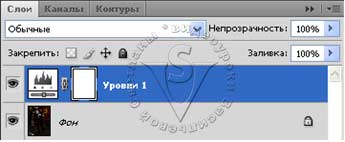 Во-первых, пиксели нижележащих слоев остаются без изменений, до тех пор, пока не будет выполнено сведение слоев.
Во-первых, пиксели нижележащих слоев остаются без изменений, до тех пор, пока не будет выполнено сведение слоев.
Во-вторых, воздействие коррекции отражается в специальном слое, созданном выше текущего.
В-третьих, можно неоднократно возвращаться к редактированию корректирующего слоя без боязни повредить исходное изображение. Для повторной коррекции дважды щелкните по крайней левой миниатюре корректирующего слоя
в палитре Layers (Слои).
В-четвертых, влияние коррекции применяется не только к нижнему слою, но и ко всем остальным нижележащим слоям.
В-пятых, одновременно с новым слоем создается маска.
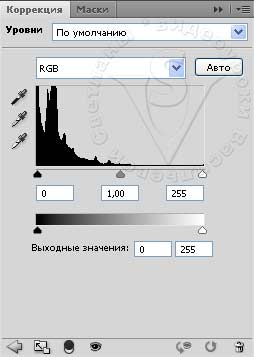 В-шестых, можно изменять режим наложения и непрозрачность.
В-шестых, можно изменять режим наложения и непрозрачность.
Создайте корректирующий слой, выбрав пункт Levels (Уровни) из списка, который вызывается с помощью кнопки ![]() Create new fill or adjustment layer (Создать новый слой заливки или корректирующий слой), расположенной внизу палитры Layers (Слои).
Create new fill or adjustment layer (Создать новый слой заливки или корректирующий слой), расположенной внизу палитры Layers (Слои).
В Photoshop CS3 и ниже появится уже знакомое окно Levels (Уровни), если же вы работаете в CS4 и выше, то окошко будет расположено в правой части экрана, в палитре Adjustments (Коррекция). В этом окне можно быстро выбирать разные корректирующие слои.
Палитра корректирующего слоя почти не отличается от обычного инструмента Levels (Уровни).
Нажатие на значок глазика  отвечает за включение видимости слоя в палитре Слои. Для отмены коррекции нажмите кнопку
отвечает за включение видимости слоя в палитре Слои. Для отмены коррекции нажмите кнопку ![]() Мусорное ведро – будет удален выбранный корректирующий слой.
Мусорное ведро – будет удален выбранный корректирующий слой.
Сбросить все произведенные настройки можно, нажав на значок Сброс ![]() .
.
Значок увеличивает размер палитры. Активировав значок ![]() , к корректирующему слою добавляется обтравочная маска.
, к корректирующему слою добавляется обтравочная маска.
 Щелчок по значку «стрелка налево» приводит к переключению на режим добавления других корректирующих слоев.
Щелчок по значку «стрелка налево» приводит к переключению на режим добавления других корректирующих слоев.
На вкладке Masks (Маски) вы найдете все, что нужно для создания масок. Там же находится инструмент Refine Edge (Уточнить край), только здесь он называется – Refine Mask (Край маски). Можно быстро размыть очертания маски и изменить ее плотность (Прозрачность). Color Range (Цветовой диапазон) теперь можно вызвать из этой палитры.
Вопросы:
- Что делает команда Авто Levels (Уровни)?
– Исправляет переэкспонированное изображение.
– Исправляет недоэкспонированное изображение.
– Сдвигает Гамму.
– Автоматически устанавливает в изображении белую и черную точки.
- Если гистограмма смещена влево (в сторону черного ползунка), это значит?
– В изображении преобладают светлые тона.
– В изображении преобладают темные тона.
– В изображении нет контраста.
- Как узнать, какие области на фотографии будут отсечены при перемещении белого и черного ползунков?
– Зажать Ctrl.
– Зажать Alt.
– Зажать Shif.
Домашнее задание
1. Откройте файл фокусник.jpg . Отредактируйте его инструментом Levels (Уровни). 
Отзывы и замечания учеников из группы тестирования учебника. Ответы на заданные вопросы добавлены в урок:
Настя:
— Урок полезен и прост. Всё хорошо расписано и показано, вот только в текстовой части не хватает упоминания редактирования уровней при помощи именно корректирующего слоя (Автор: — Уже есть!). А преимущества именно этого способа у тебя приведены в видеоуроке. Также соглашусь,что коррекция через «кривые»,а не через «уровни» более эффективна и помогает достичь лучших результатов. Но от этого урок не остается быть полезным для новичков — хорошо расписана и коррекция по слоям и полностью изображения. Немало внимания уделено изучению гистограммы,что тоже хорошо — в последнее время тоже стала смотреть на этот график. ДЗ после изучения урока выполнить будет несложно.
Елена З:
- Уровнями почти, да никогда не пользуюсь, только кривые, а к корректирующим слоям никак себя не приучу, а очень удобно.
Бабенко Юлия:
- Привет, Света. Спасибо за урок. Много чего узнала, раньше уровнями пользовалась, но наугад)))) А теперь благодаря тебе буду пользоваться ими с умом)! Хотелось бы спросить, когда мы создаем новые слои в фотошопе, при этом качество исходника ухудшается??? или нет?? Мы же выполняем сведение слоев, все таки оно меняется и в какую сторону, всегда необходимо, чтобы исходник был закреплен замочком и создавался дубликат слоя?
Автор: — Новый слой не ухудшает качество исходного изображения. Лучше пользоваться корректирующими слоями. Тогда в процессе работы над улучшением снимка можно бесконечно возвращаться к корректирующему слою и исправлять, исправлять, исправлять. А вот при сведении слоев первоначальное изображение изменится конечно, но в лучшую сторону (мы же его откорректировали). При сохранении в JPG качество ухудшится. Чтобы новичкам иметь возможность вернуться к первоначальному снимку советую предварительно сделать копию файла, а не слоя. Фоновый слой не обязательно должен быть закреплен замочком. Если ты в себе уверена можешь сразу на нем все делать.
Елена Михайлова:
— Здравствуйте Светлана! Отправляю Вам домашнее задание, очень надеюсь на оценку «хорошо» . С первой попытки ничего не получилось, только раза с 5-6 получился результат. Исправляла я с помощью Уровней на отдельном слое, и потом еще немного уменьшила непрозрачность. Уровни - не сложный инструмент, но нужно иметь чувство меры, чтобы не перебарщивать. А я двигала белый ползунок и результат был не очень, пыталась подвигать ползунки на разных каналах. В общем, сама себе создавала проблемы.
Фехтел -Шепа Оксана:
- Не знаю как получилось, но вроде нормально. С уровнями немного пыталась работать, но результат почти всегда не удовлетворял, но теперь вроде все поняла.
Панова Светлана:
- Урок трудностей в выполнении не вызвал, все рассказано четко и понятно. Раньше я изучала работу с уровнями по урокам из нета, и вот в одном из уроков давалась комбинация горячих клавиш для объединения результатов корректирующего слоя с фоновым слоем, при этом сохраняя все слои и возможность дальнейшей обработки фото — Alt+Sift+Ctrl+E Может в уроке стоит упомянуть об этих клавишах? Спасибо за урок!!! (Автор: Все комбинации с горячими клавишами для объединения слоев перечислены в уроке 2 Layers (Слои)).
Нечипоренко Инна:
- Спасибо за прекрасный очередной поучительный урок. Я раньше работала в уровнях с коррекцией и в авто режиме, а так работала впервые, Все понятно и доступно. СПАСИБОЧКИ за урок!!!
Зябрева Наталья:
- Все понятно, никаких вопросов. Я до этого пользовалась уровнями, но не так глобально, очень интересно! Жду следующий урок. С уважением, Наталья.
Титова Ольга:
— С уровнями я работаю давно, так что мне не составило большого труда выполнить этот урок. Для новичков этот урок я думаю будет очень понятен и доступен. С мыльницами по-моему нет не одной фотки чтобы получилось без редактирования. Спасибо тебе за очередной урок.
Надежда Диденко:
— (Автор: В этот раз Надежда нашла 19 недочетов в тестируемом варианте учебника. Надежда, Спасибо Вам за помощь в редактировании текстового материала!)