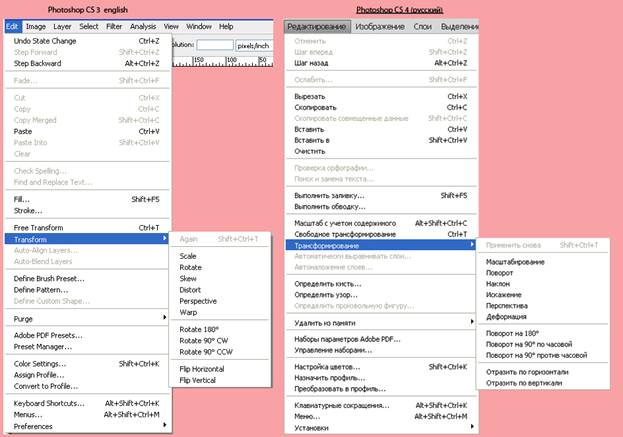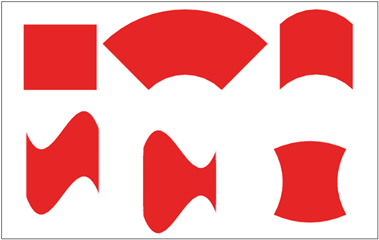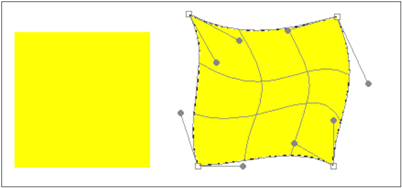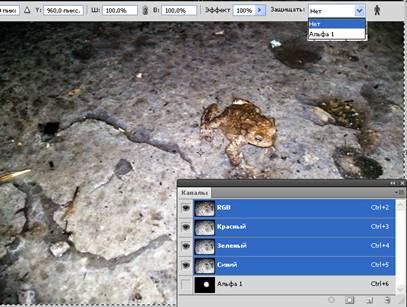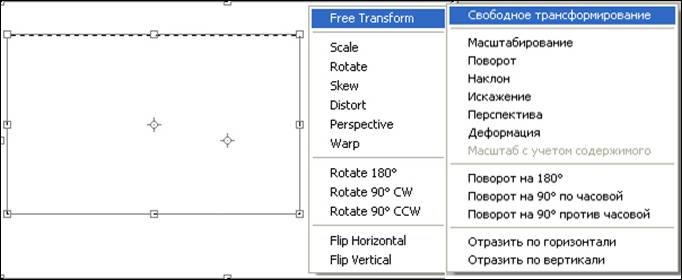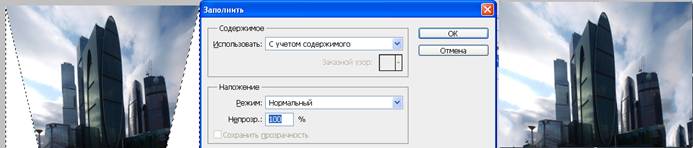Вы узнаете:
- Как масштабировать, поворачивать, наклонять и деформировать объекты.
- Как трансформировать элементы с учетом перспективы.
- Как отражать предметы по горизонтали и вертикали.
- Как работает инструмент Free Transform (Свободноe трансформирование).
- Как сделать отражение и наложить тень от объекта (видеоурок).
- Как выполнить кадрирование изображения.
- Как пользоваться Content-aware Scaling (Масштаб с учетом содержимого).
- Как удалять фон с учетом Content-aware (С учетом содержимого) в CS5.
Возможности трансформирования. Масштаб, поворот, наклон, искажение и перспектива.
Фотомонтаж всегда сопровождается подгонкой масштаба и местоположения одного изображения относительно другого.
Трансформирование можно применять к выделенной области, слою, нескольким слоям, слою-маске, к контуру, векторной фигуре, векторной маске, границе выделения или к альфа-каналу.
Рассмотрим пример трансформации выделения.
Чтобы выполнить трансформирование, выделите нужный объект, затем выберите в меню Edit (Редактирование) – Transform (Трансформирование) или нажмите Ctrl+T. Откроется дополнительный список для выбора режимов трансформации.
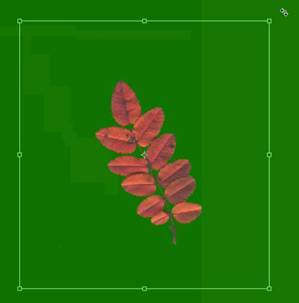 Scale (Масштабирование ) — Увеличение или уменьшение относительно опорной точки — точки, вокруг которой выполняется трансформирование. Для пропорционального масштабирования перетащите уголок, удерживая клавишу Shift или нажмите
Scale (Масштабирование ) — Увеличение или уменьшение относительно опорной точки — точки, вокруг которой выполняется трансформирование. Для пропорционального масштабирования перетащите уголок, удерживая клавишу Shift или нажмите ![]() .
.
Rotate (Поворот) — ![]() Поворот вокруг опорной точки. По умолчанию точка находится в центре объекта. Однако ее можно переместить. Если удерживать клавишу Shift, объект будет поворачиваться на 15°
Поворот вокруг опорной точки. По умолчанию точка находится в центре объекта. Однако ее можно переместить. Если удерживать клавишу Shift, объект будет поворачиваться на 15°
Rotate 180 (Поворот на 180°),
Rotate 90 CW (Поворот на 90° по часовой стрелке) и Rotate 90 CCW (Поворот на 90° против часовой стрелки) — Вращает элемент на указанное число градусов по часовой или против часовой стрелки.
Skew(Наклон) — Наклон по вертикали или по горизонтали.
Distort (Искажение) — Растягивание или сужение в любом направлениям.
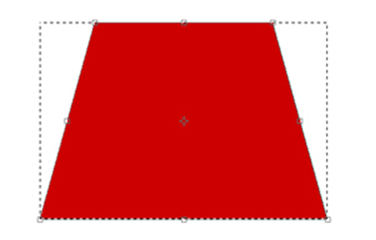 Perspective (Перспектива) — К выбранному элементу применяются законы перспективы.
Perspective (Перспектива) — К выбранному элементу применяются законы перспективы.
Создайте прямоугольное выделение на отдельном слое. Нажмите Ctrl+T для перехода в режим трансформирования. Щелкните правой кнопкой мыши и выберите пункт Perspective (Перспектива). Потяните за левый верхний угол к центру. Правый угол сдвинется на такое же расстояние.
FlipHorizontal (Отразить по горизонтали), и FlipVertical (Отразить по вертикали) — Отражение выбранной области в горизонтальной или вертикальной плоскости. Для создания зеркальных отражений предварительно создайте копию выделения или слоя.
При необходимости перед началом трансформирования переместите опорную точку в нужное место.
Warp (Деформация)
 Деформация это изменение, искривление формы. Переключаться между режимом деформации и обычной трансформации можно при помощи значка
Деформация это изменение, искривление формы. Переключаться между режимом деформации и обычной трансформации можно при помощи значка ![]() в меню параметров. Деформацию можно выполнять с помощью нужной формы в выпадающем меню (Стиль деформации) на панели параметров. Посмотрите, как изменяется квадрат при выборе различных стилей деформации:
в меню параметров. Деформацию можно выполнять с помощью нужной формы в выпадающем меню (Стиль деформации) на панели параметров. Посмотрите, как изменяется квадрат при выборе различных стилей деформации:
Можно перетаскивать опорные точки по контуру, а также область внутри сетки. Можно менять изгиб при помощи «усов».
Content-aware Scaling (Масштаб с учетом содержимого).
Это новая функция, появившаяся в Photoshop CS4 позволяет сделать из горизонтальной картинки вертикальную, а так же отсечь лишний фон без сплющивания главного объекта. Выделите все изображение Ctrl + A. В меню Edit (Редактирование) выберите пункт Content-aware Scaling (Масштаб с учетом содержимого). Потяните за край изображения к центру. Программа сама просчитает какие участки можно выкинуть, а какие оставить. Если предварительно создать альфа-канал и закрасить в нем белым цветом объект, который вы хотите защитить, то результат масштабирования будет более качественным.
Выход из режима трансформирования
Чтобы выйти из режима трансформации, необходимо либо принять изменения, нажав (Enter или ![]() ), либо отменить их, нажав клавишу (Esc) или значок
), либо отменить их, нажав клавишу (Esc) или значок ![]() в меню параметров. Чтобы переключаться между типами трансформирования не обязательно выходить из этого режима, просто выберите другую команду из подпунктов меню Edit (Редактирование) – Transform (Трансформирование) или в контекстном меню правой кнопки мыши. При трансформировании качество изображения (исключение фигуры и контуры) снижается, поэтому рекомендуется не подтверждать все преобразования по отдельности, а выполнить несколько команд, не выходя из режима трансформации и только потом нажать Enter.
в меню параметров. Чтобы переключаться между типами трансформирования не обязательно выходить из этого режима, просто выберите другую команду из подпунктов меню Edit (Редактирование) – Transform (Трансформирование) или в контекстном меню правой кнопки мыши. При трансформировании качество изображения (исключение фигуры и контуры) снижается, поэтому рекомендуется не подтверждать все преобразования по отдельности, а выполнить несколько команд, не выходя из режима трансформации и только потом нажать Enter.
Панель параметров
Изменять ширину, высоту, угол наклона и положение можно методом числового ввода в соответствующие графы в меню параметров инструмента:
Для того чтобы сместить ![]() опорную точку из центра в нижний правый угол, в панели параметров найдите значок
опорную точку из центра в нижний правый угол, в панели параметров найдите значок ![]() (Положение центра преобразования) и щелкните по правому нижнему квадратику
(Положение центра преобразования) и щелкните по правому нижнему квадратику ![]() . Так же можно в ручную переместить опорную точку в любое место на изображении.
. Так же можно в ручную переместить опорную точку в любое место на изображении.
Чтобы создать копию объекта во время его перемещения удерживайте клавишу Alt (актуально только для инструмента Move -Перемещение).
Трансформирование фонового слоя и фигур.
По умолчанию фон недоступен для трансформирования. Чтобы трансформировать фоновый слой, его нужно предварительно преобразовать в обычный.
Для этого два раза кликните по нему мышкой в палитре слои. Появится окно, в котором можно переименовать фон.
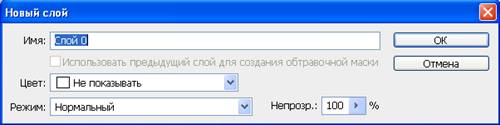 Во время трансформирования фигуры или целого контура меню Transform (Трансформирование) заменяется на меню Transform Path (Трансформирование контура). При трансформировании отдельных точек контура, меню Transform (Трансформирование) заменяется на меню Transform Points (Трансформирование сегментов).
Во время трансформирования фигуры или целого контура меню Transform (Трансформирование) заменяется на меню Transform Path (Трансформирование контура). При трансформировании отдельных точек контура, меню Transform (Трансформирование) заменяется на меню Transform Points (Трансформирование сегментов).
Применение Free Transform (Свободноe трансформирование). Ctrl +T.
С помощью команды Free Transform (Cвободное трансформирование) можно поворачивать, масштабировать, наклонять, искажать и применять перспективу, как одну непрерывную операцию. А так же переключаться на деформацию ![]() . Для деформации изображения можно нажать на кнопку переключения между режимами свободного трансформирования и деформации на панели параметров.
. Для деформации изображения можно нажать на кнопку переключения между режимами свободного трансформирования и деформации на панели параметров.
Чтобы масштабирование выполнялось из центра или от опорной точки зажмите Alt.
Кадрирование Crop (Рамка).
Это самый простой и чаще всего используемый инструмент. Применяется для удаления лишнего фона и для подгонки изображения под определенные размеры. Открыли фотографию. Выбрали инструмент ![]() . Навели курсор на левый верхний угол. Потянули рамку к нижнему правому углу, не отпуская левую кнопку мыши. Отпустили кнопку. Если в документе имеется несколько слоев, то отсечение будет произведено на всех имеющихся слоях изображения.
. Навели курсор на левый верхний угол. Потянули рамку к нижнему правому углу, не отпуская левую кнопку мыши. Отпустили кнопку. Если в документе имеется несколько слоев, то отсечение будет произведено на всех имеющихся слоях изображения.
![]()
![]() Нажав на кнопку FrontImage (Изображение), в окошках Width (Ширина) и Height (Высота) отразятся размеры изображения.
Нажав на кнопку FrontImage (Изображение), в окошках Width (Ширина) и Height (Высота) отразятся размеры изображения.
Введите в поля высота и ширина определенные значения и кадрирование будет произведено строго в этих пределах.
Для очистки текстовых полей от значений нажмите кнопку Clear (Удалить/Очистить).
Перемещая узловые точки можно менять размер фотографии. Для сохранения пропорций, удерживайте нажатой клавишу Shift при перемещении угловой точки.
Как только вы обозначите рамкой область на изображении, меню параметров поменяет свой вид: ![]()
Cropped Area (Отсеченная область) позволяет выбрать что делать с лишними 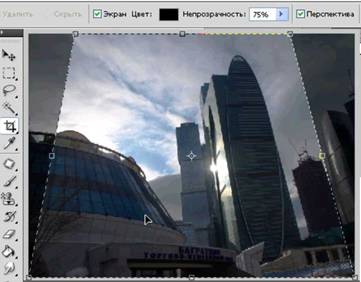 краями: Delete (Удалить) или Hide (Cкрыть).
краями: Delete (Удалить) или Hide (Cкрыть).
Чтобы завершить кадрирование, нажмите клавишу Enter или кнопку ![]() в меню параметров инструмента или дважды щелкните внутри кадрируемой области.
в меню параметров инструмента или дважды щелкните внутри кадрируемой области.
Для отмены кадрирования, нажмите клавишу Esc или кнопку в меню параметров инструмента.
Установка флажка в поле Perspective (Перспектива) позволяет выровнять заваленные объекты.
Перспектива в CS5
При выравнивании перспективы в CS5 можно заполнять отсеченные фрагменты с учетом содержания фона. Откройте файл P3174496.jpg. Выделите все изображение Ctrl +A. Войдите в режим трансформации Ctrl +T. В контекстном меню правой кнопки мыши выберите – Distort (Искажение), т. к. Perspective (Перспектива) в этом случае не подойдет. Для удобства включите отображение сетки Ctrl + ’ или меню View (Просмотр) – Mesh(Сетка). Переместите нижние левый и правый угловые маркеры в сторону центра до достижения вертикальности сторон зданий. Нажмите Enter для выхода из режима трансформации. Нажмите Ctrl + Shift +I, чтобы инвертировать изображение. Если вы работали на фоновом слое, то нажмите Del. Откроется окно Fill (Заполнить). Выберите пункт Content-aware (С учетом содержимого). Нажмите ОК. Программа начнет обрабатывать данные и в результате дорисует недостающий фон. Если вы предварительно создали копию слоя, то нажатие Del будет выполнено в обычном режиме. Для того чтобы воспользоваться новой функцией заполнения, пройдите в меню Edit (Редактирование) Fill (Заливка).
Вопросы:
- Что нельзя сделать с помощью команды Трансформирования?
- Увеличить размер холста.
- Отразить по горизонтали.
- Деформировать.
- Уменьшить размер выделения.
- Повернуть.
- Применить перспективу.
2. Какая комбинация клавиш включает инструмент Free Transform (свободная трансформация)?
- Shift + T
- Ctrl + T
- Shift +R
- Ctrl + R
- Alt + K
3. У какого инструмента панель параметров такая же, как и у Free Transform (Свободная Трансформация)?
- Rectangular Marquee (Прямоугольная область).
- Crop (Pамка).
- Move (Перемещение).
- Direct Selection (Стрелка).
- Eraser (ластик).
4. Вы случайно сместили опорную точку. Как проще всего вернуть ее в середину?
- Провести две направляющие посередине горизонтальной и вертикальной линейки. В месте пересечения поставить опорную точку.
- На глаз, приблизительно, найти середину.
- В панели параметров инструмента щелкнуть по средней точке на значке (Положение центра преобразования).
- Навести курсор на опорную точку, щелкнуть правой кнопкой мыши и выбрать Center (Центр).
Домашнее задание:
Вы должны войти или зарегистрироваться чтобы увидеть скрытый текст.