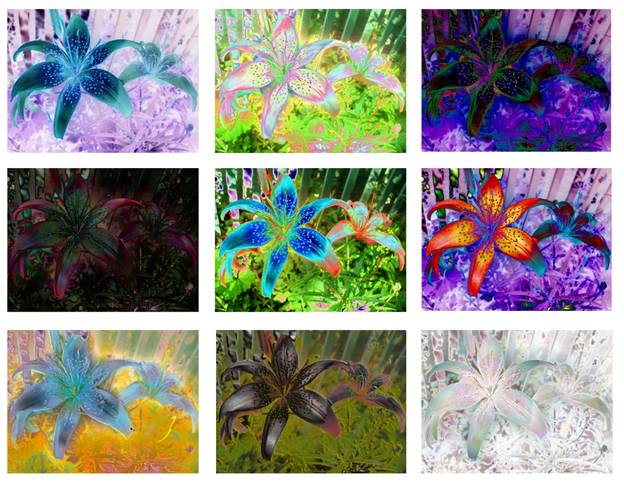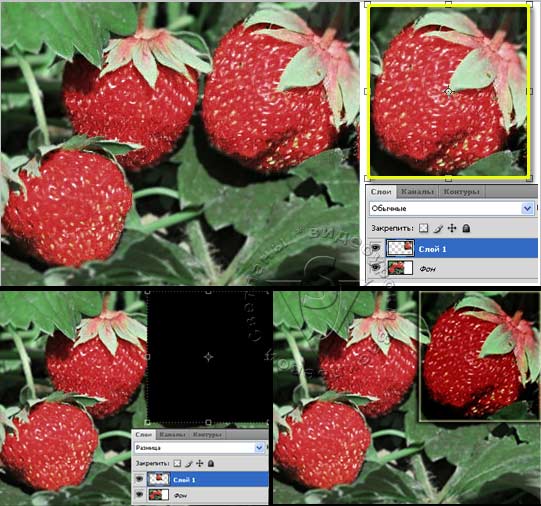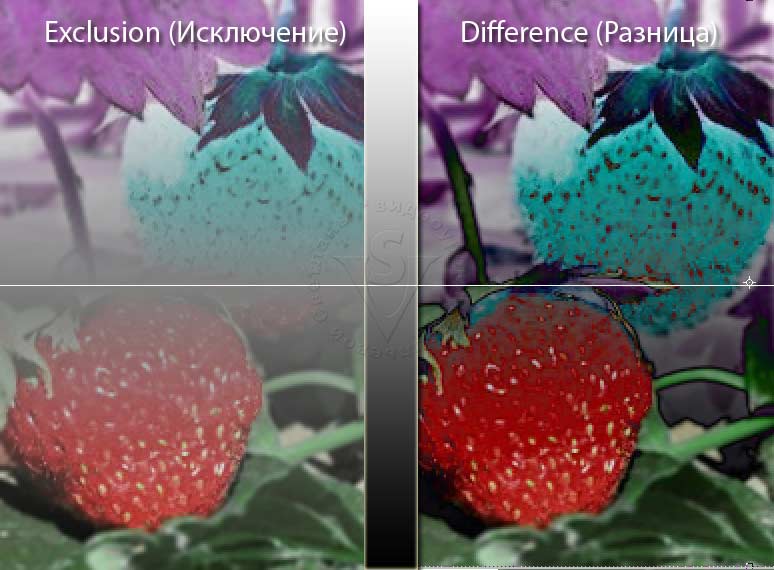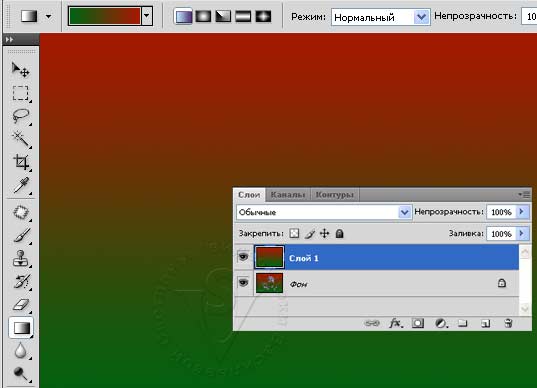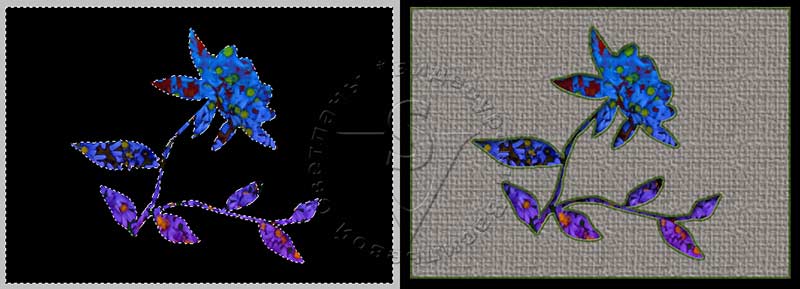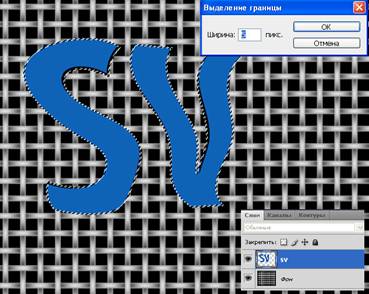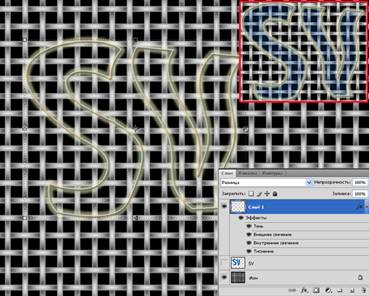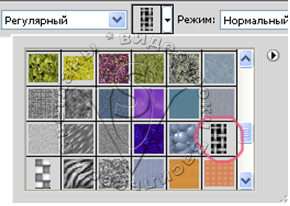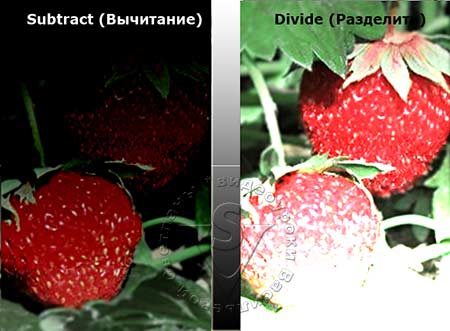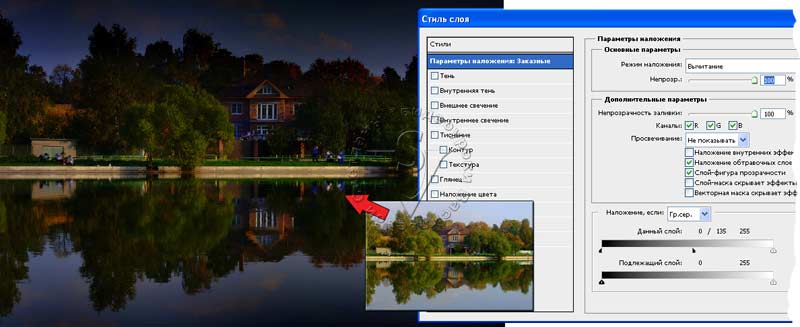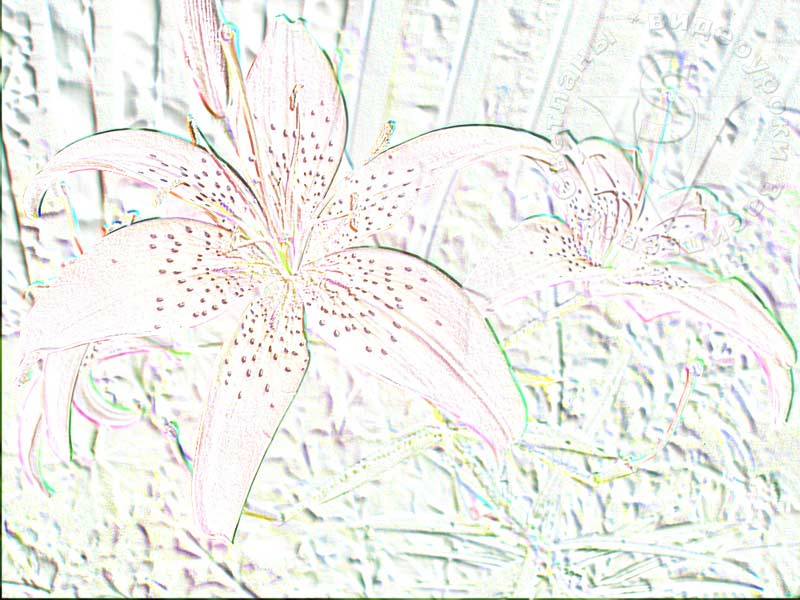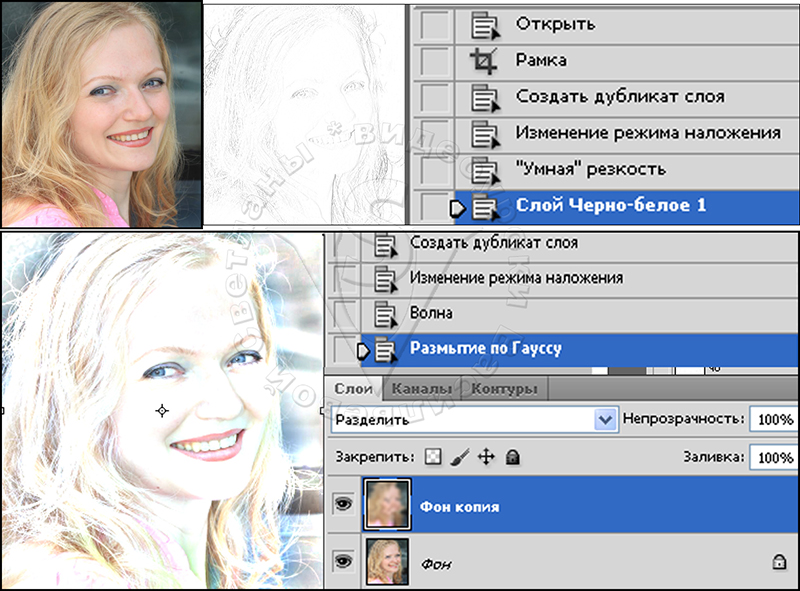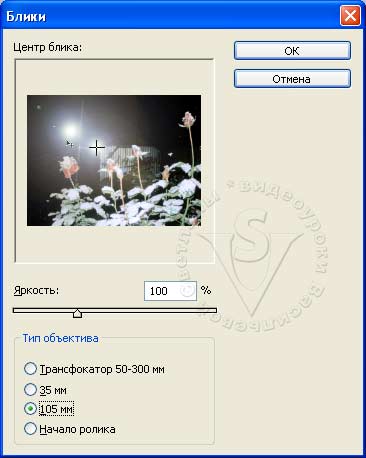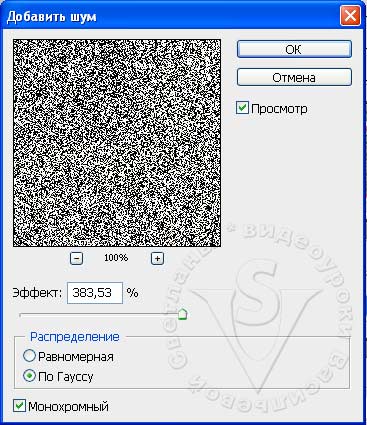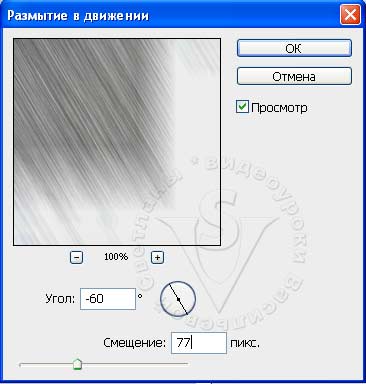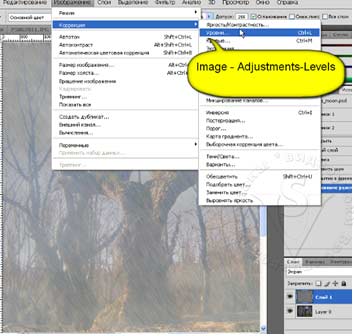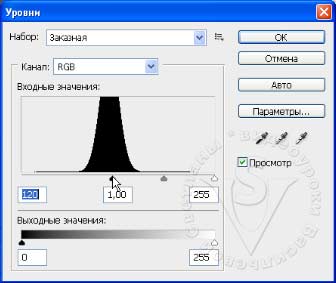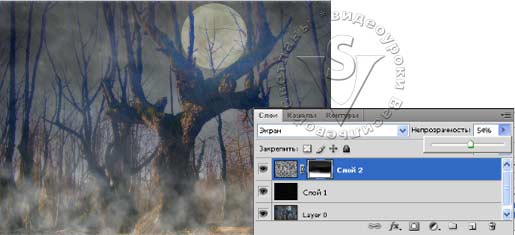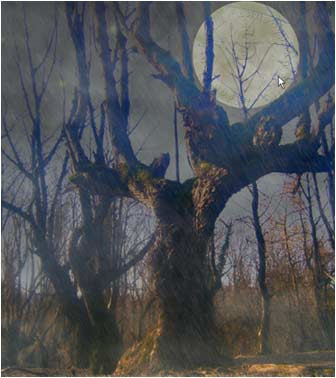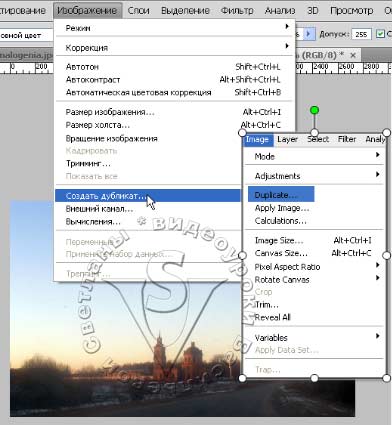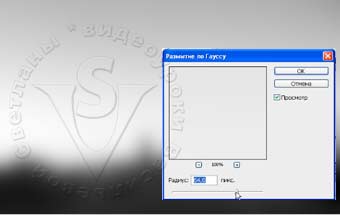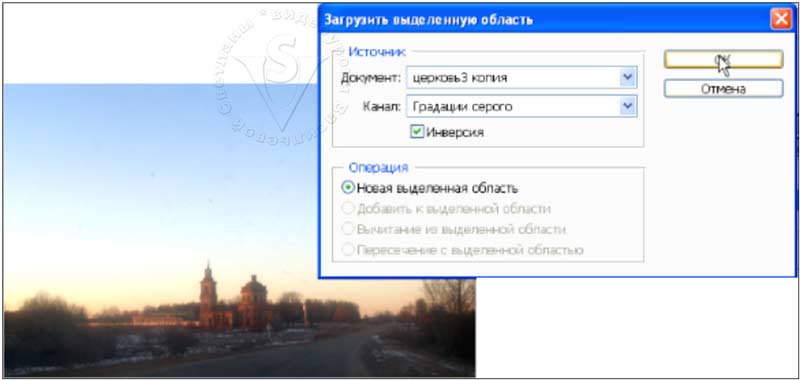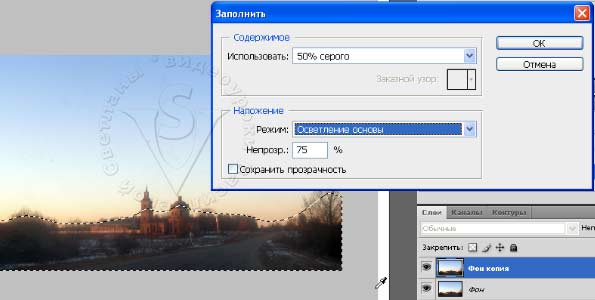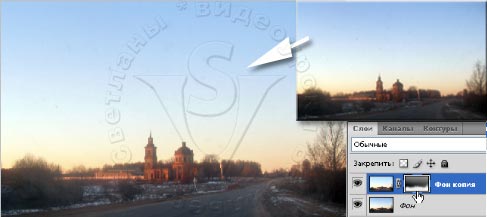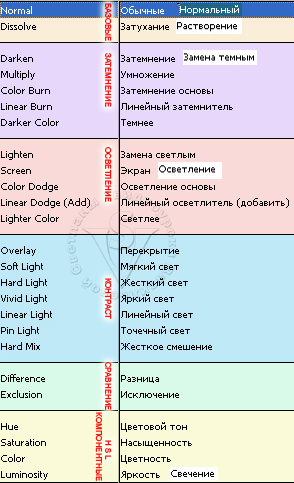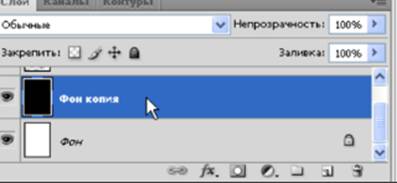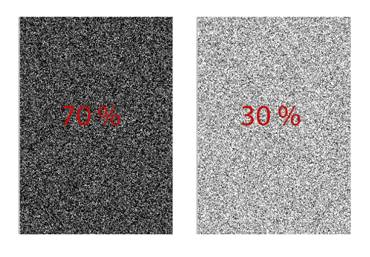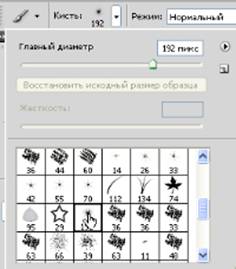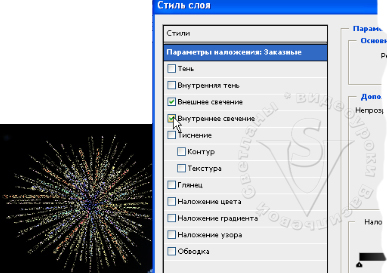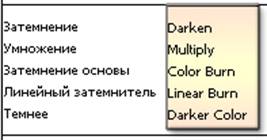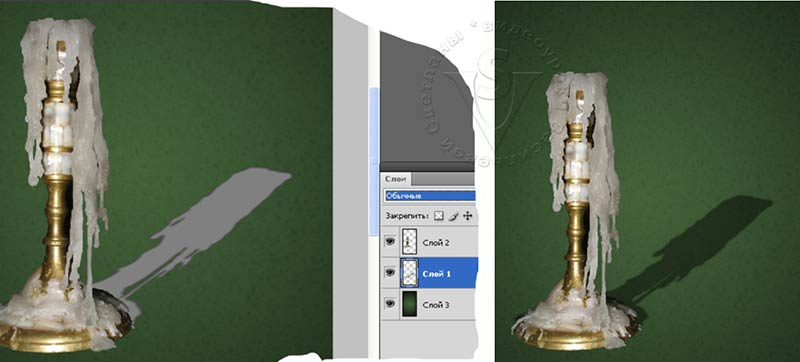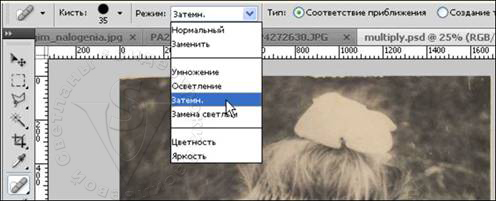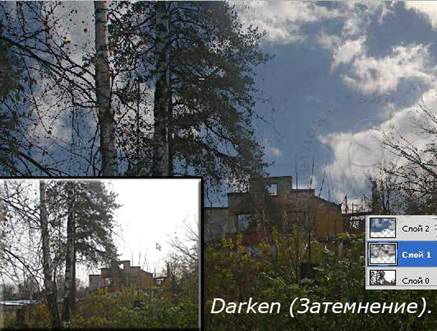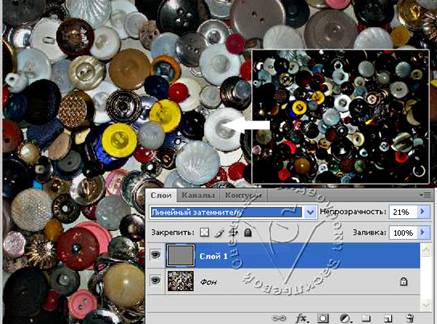Урок состоит из следующих разделов:
1. В каких целях применяется инструмент Color Balance (Цветовой баланс).
2. Принцип работы инструмента Color Balance (Цветовой баланс).
3. Как изменять баланс в тенях, светах и средних тонах по отдельности.
4. Коррекция по числам при помощи режима LAB.
5. Вопросы.
6. Домашнее задание.
В каких целях применяется инструмент Color Balance (Цветовой баланс)
Эта команда используется для коррекции цвета всего изображения, а не отдельной части. С ее помощью можно убрать желтизну со старой фотографии, устранить “паразитный” оттенок, полученный на снимке при неправильных настройках баланса белого в цифровом фотоаппарате, а также добавить изображению теплый или холодный оттенок.
Принцип работы инструмента Color Balance (Цветовой баланс)
Выберите в меню Image (Изображение) – Adjustments (Коррекция) – Color Balance (Цветовой баланс). Комбинация клавиш Ctrl+B.Но лучше щелкните по значку Create new fill or adjustment layer (Создать новый слой заливки или корректирующий слой). Его можно найти внизу палитры Layers (Слои). Выберите пункт Color Balance (Цветовой баланс). Появится диалоговое окно: 
В появившемся окне находятся три ползунка, соответствующие основным цветам моделей CMYK и RGB.
CMYK и RGB.
Теплые и холодные тона расположены парами напротив друг друга. Увеличивая количество одного цвета, вы уменьшаете количество другого.
Количество тона можно увеличить, передвигая ползунок в сторону его наименования. Уменьшая количество красного цвета, мы, тем самым, увеличиваем количество голубого.
А также, для увеличения нужного цвета можно уменьшить количество цветов, соседних с противоположным. Чтобы увеличить Cyan (Голубой), можно добавить Green (Зеленый) и Blue (Синий).
Теплые оттенки создают романтическую атмосферу, они напоминают закат и рассвет, когда небо окрашивается в оранжево-красную гамму. Эти оттенки придают фотографии хорошее настроение. Холодные тона ассоциируются с облачным, пасмурным небом. Иногда создают ощущение тревоги, плохого настроения и холода, а иногда наоборот ассоциируются с морем и зимними пейзажами и заставляют восхищаться величием нашей матушки природы.
Для устранения желтизны старого снимка передвиньте немного ползунок желто-синей шкалы в сторону синего цвета.
В большинстве случаев следует устанавливать галочку Preserve Luminosity (Сохранять свечение или яркость), чтобы компенсировать изменения яркостей, которые будут происходить при настройке цветового баланса. Если этого не сделать, яркость фотографии будет изменяться вместе с изменением цвета.
Как изменять баланс в тенях, светах и средних тонах по отдельности.
Выберите диапазон,который собираетесь корректировать Shadows (Тени), Midtones (Средние тона) или Highlights (Света). Для этого в разделе Tonebalance(Тоновый баланс) выберите соответствующий пункт.
Для того чтобы эффект применялся ко всему снимку, отметьте пункт Midtones (Средние тона), тогда светлые и темные тона тоже будут слегка изменяться.
Коррекция по числам при помощи режима LAB.
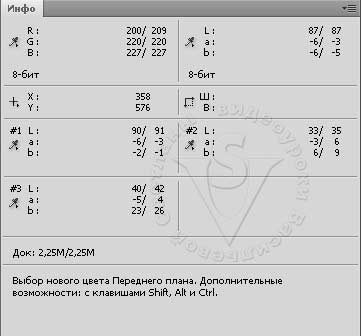 Используйте палитру Инфо, чтобы сделать корректировку по числам. Клавиша быстрого вызова F8
Используйте палитру Инфо, чтобы сделать корректировку по числам. Клавиша быстрого вызова F8
В режиме RGB белый цвет = 255, серый = 128, черный = 0.
Переключите одну из половин в режим Lab. Для этого наведите курсор на пипетку, в появившемся меню выберите цвета Lab. Поводите курсором по изображению, наблюдая, как меняются значения в палитре Инфо. Найдите на фотографии белый, серый и черный цвета. В каналах а и b режима Lab они должны равняться нулю. Если ваши значения сильно отличаются от нуля, значит, в фотографии присутствует цветовой сдвиг. Поставьте контрольные точки (где предположительно должен быть белый и серый цвета). Сделать это можно  инструментом Color Sampler (Цветовой эталон) или инструментом Eyedropper (Пипетка), зажав клавишу Shift. В панели настроек инструмента выберите 3 by 3 Average(Среднее 3х3). Проанализировав, куда смещен серый цвет, подкорректируйте Midtones (Средние тона), затем Highlights (Света), отрегулируйте их, исходя из информации палитры Инфо о белом, сером и черном цвете. И в заключении, если необходимо Shadows (Тени) тоже немного подправьте.
инструментом Color Sampler (Цветовой эталон) или инструментом Eyedropper (Пипетка), зажав клавишу Shift. В панели настроек инструмента выберите 3 by 3 Average(Среднее 3х3). Проанализировав, куда смещен серый цвет, подкорректируйте Midtones (Средние тона), затем Highlights (Света), отрегулируйте их, исходя из информации палитры Инфо о белом, сером и черном цвете. И в заключении, если необходимо Shadows (Тени) тоже немного подправьте.
 В канале а:
В канале а:
отрицательные значения – Green (зеленые цвета)
положительные – Magenta (пурпурные цвета).
В канале b:
отрицательные значения – Blue (синие цвета)
положительные – Yellow (желтые цвета).
Можно обойтись и без палитры Инфо, полагаясь на свой глаз и вкус.
Режим наложения корректирующего слоя Color Balance (Цветовой баланс) установите Color (Цветность). Это нужно, чтобы контраст остался без изменений. Добавьте корректирующий слой Levels(Уровни) и нажмите кнопку авто, а затем проведите корректировку уровней поканально. Уменьшите непрозрачность и подберите режим наложения. Я выбрала Darken (Затемнение).

до коррекции после коррекции (Color balance)
Вопросы:
- Какой параметр нужно задействовать, чтобы при изменении цветового баланса яркость изображения не менялась?
– Midtones(Средние тона)
– Preserve Luminosity(Сохранять свечение или яркость)
– Shadows(Тени)
– Highlights(Света)
- Какое утверждение неверное?
– В режиме LAB белый цвет = 0.
– В режиме LAB серый цвет = 0.
– В режиме LAB черный цвет = 0.
– В режиме RGB серый цвет = 128.
– В режиме RGB черный цвет = 255.
– В режиме RGB белый цвет = 255.
Домашнее задание:
Откройте фотографию 12.jpg. Отрегулируйте цветовой баланс изображения, используя информацию из текста и видеоурока.
Отзывы и замечания учеников из группы тестирования учебника. Ответы на заданные вопросы добавлены в урок:
Настя:
![]() - Урок по цветовому балансу мне лично показался полезным — раньше не работала с коррекцией опираясь на контрольные точки серого,белого и черного цветов, а оказывается зря… Получается все быстро и понятно в какую сторону нужно что подправить. Спасибо за урок! В видео материале все подробно расписано как чего добиться,на что обратить внимание. В конечном итоге мне захотелось сделать фото посветлее.
- Урок по цветовому балансу мне лично показался полезным — раньше не работала с коррекцией опираясь на контрольные точки серого,белого и черного цветов, а оказывается зря… Получается все быстро и понятно в какую сторону нужно что подправить. Спасибо за урок! В видео материале все подробно расписано как чего добиться,на что обратить внимание. В конечном итоге мне захотелось сделать фото посветлее.
А вообще, после этого урока мне захотелось поэкспериментировать на других фотографиях.
B.Olga.B:
— Урок по балансу цвета очень понравился, узнала интересные детали. В уроке все понятно. Решила сразу же отредактировать свою фотографию….Спасибо большое!!!
Елена З:
-Регулировка баланса по числовым значениям для меня очень сложна, и раньше пыталась разобраться с этим , читала Дэна Маргулиса , но бросила это дело. Чисто интуитивно ползунками подвигала…
Бабенко Юлия:
— В уроке было все понятно, а насчет легкий или нет - средний).
Елена Михайлова:
- Отправляю Вам домашнее задание… Попробовала исправить фотографию моей крестной, до идеала конечно далеко, но уже результат порадовал. Фотография была сделана на мобильный телефон и освещение плохое.
Панова Светлана:
- К данному уроку замечаний у меня нет. Все отлично!!! Высылаю на проверку свою работу. Что-то мне не нравится синий ореол по верху сугроба. Наверное переборщила.
P.s. Вот уже и 30 урок позади. Домашнее задание сделала давно, но оттягивала его отправку, так как совсем не хочется расставаться с Вашими уроками. Хочется получать снова и снова новые уроки и постигать неизведанное или расширять имеющиеся знания. Спасибо Вам!!!
Зябрева Наталья:
- 30 урок. Все понятно, очень подробно изложено и очень удачный пример — фотография. Вопросов нет. Жду следующий урок. С уважением, Наталья.
Нечипоренко Инна:
- Я очень благодарна за такие познавательные уроки, которым ты меня обучила, но к сожалению 30 урок мне не подчинился и я его осилить не смогла. Но, я тебе очень признательна и благодарна безумно, что научила меня многому… полезностям, которые я раньше даже и не знала.
Титова Ольга:
- Ну и хлопотно фотки корректировать, урок понятен, не знаю справилась я с ними или нет — тебе решать.
Надежда Диденко:
— (Автор: Надежда все мои уроки проверяла на наличие ошибок и очень добросовестно их корректировала. За что ей очень большое спасибо и низкий поклон. А иногда бывают такие поправки из-за которых мы начинаем спорить. Вот некоторые из замечаний к этому уроку: «Холодные тона ассоциируются с облачным, пасмурным небом. Создают ощущение тревоги, плохого настроения.» Надежда: — Я бы так не писала… Еще холодные цвета ассоциируются с морем, с зимой - у меня это не вызывает плохого настроения). И еще. Вторая страница тяжеловато читается. Много сплошного текста, я бы делала какие-то промежутки между текстами. Не знаю, как поточнее выразиться, но надеюсь, что Вы мою мысль поняли.