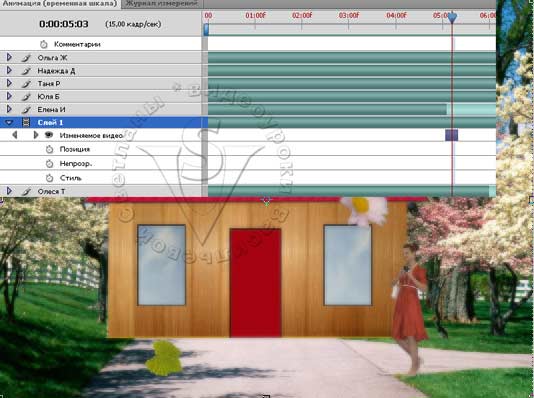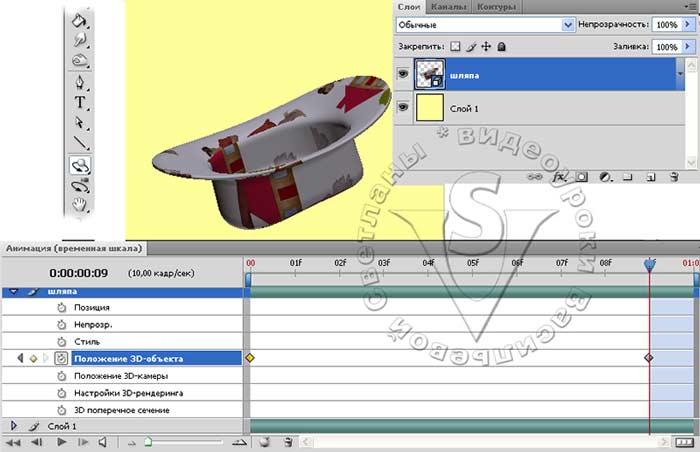Урок состоит из следующих разделов:
1. Переключение на временную шкалу.
2. Продолжительность и частота кадров анимации.
3. Параметры временной шкалы.
4. Анимация плавного перехода от одного изображения к другому.
5. Анимация движения слоя.
6. Анимация перехода к следующему кадру через белый цвет.
7. Анимация появления слоя слева.
8. Редактируем положение ключевых кадров.
9. Подрезка слоев.
10. Анимация размытия слоя.
11. Использование кальки.
12. Анимация маскирования.
13. Добавляем титры.
14. Анимация мерцания.
15. Анимация освещения.
16. Сохранение анимации.
17. Анимация 3D объектов.
18. Размеры баннеров.
19. Вопросы.
20. Домашнее задание.
Переключение на временную шкалу
Начиная с Photoshop CS3 к обычной покадровой анимации добавилась временная шкала. Это намного расширило возможности программы для создания анимации и видео. В этом режиме каждый слой палитры Layers (Слои) располагается на своей временной дорожке. Любые изменения палитры Layers (Слои) тут же отображаются в панели Анимации. Анимационная панель стала похожа на облегченную панель программы Adobe After Effects.
При создании нового документа в разделе Preset (Набор) выберите Film & Video (Фильмы и видео). Проследите, чтобы цветовой режим был RGB, разрешение 72 ppi, битовая глубина 8 бит/канал. Нажмите Advanced (Дополнительно) и выберите Pixel Aspect Ratio (Попиксельная пропорция) Square (Квадратные пикселы), если нет веских причин указать другой формат.
Для переключения между покадровой и временной шкалой служит кнопка ![]() или
или ![]() (вид кнопки зависит от вида анимационной панели временная или покадровая). Или же, щелкнув по кнопке
(вид кнопки зависит от вида анимационной панели временная или покадровая). Или же, щелкнув по кнопке ![]() в панели анимации, выберите пункт Convert to Timeline (Преобразовать во временную шкалу). Следует иметь в виду: при переходе из анимации по временной шкале в покадровую анимацию существует вероятность потери ключевых кадров. Сама анимация при этом остается без изменений.
в панели анимации, выберите пункт Convert to Timeline (Преобразовать во временную шкалу). Следует иметь в виду: при переходе из анимации по временной шкале в покадровую анимацию существует вероятность потери ключевых кадров. Сама анимация при этом остается без изменений.
Для открытия меню щелкните по кнопке ![]() в правом верхнем углу панели анимации. Это меню отличается от того, которое мы открывали во время работы с покадровой анимацией.
в правом верхнем углу панели анимации. Это меню отличается от того, которое мы открывали во время работы с покадровой анимацией.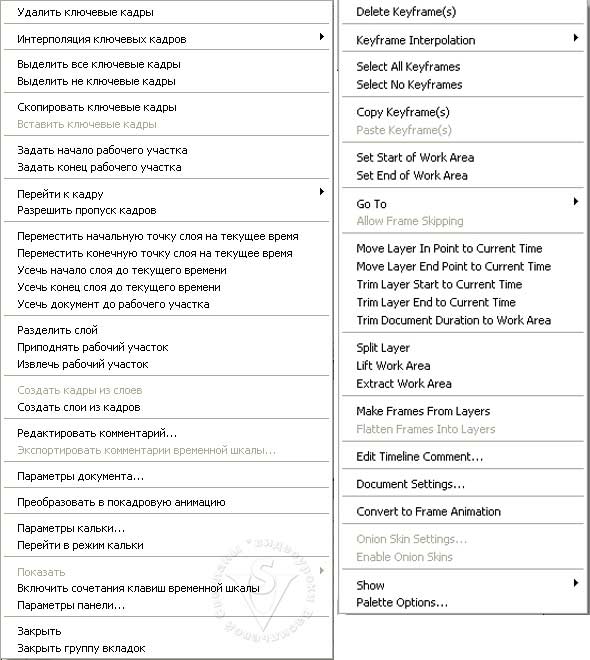
Продолжительность и частота кадров анимации
После выбора пункта Document Settings (Параметры документа) открывается окно  настроек. Здесь вы можете изменить продолжительность анимации. Следует иметь в виду, что уменьшение продолжительности ранее созданного видео или анимации приведет к удалению кадров в конце документа. Ключевые кадры, попавшие в интервал уменьшения, тоже будут удалены.
настроек. Здесь вы можете изменить продолжительность анимации. Следует иметь в виду, что уменьшение продолжительности ранее созданного видео или анимации приведет к удалению кадров в конце документа. Ключевые кадры, попавшие в интервал уменьшения, тоже будут удалены.
При создании нового документа продолжительность временной шкалы по умолчанию устанавливается равной 10 секундам, а частота зависит от выбранного параметра Size (Размер) документа.
При выборе документа отличного от Film & Video (Фильмы и видео) – 30 кадров/сек.
Видео формата PAL — 25 кадров/ сек.
Видео формата NTSC — 29,97 кадров/ сек.
Кинофильм — 24 кадр/сек.
DVD-видео – может быть 25; 29,97 и 23,976.
Видео для Web (устанавливается самостоятельно)— от 10 до 15 кадр/сек.
Параметры временной шкалы
Предлагаю разобраться с временной шкалой на примере слайд-шоу. Для примера я выбрала несколько работ учеников к уроку «Инструменты выделения…». Предварительно я задала всем изображениям одинаковый размер 800х600 и разрешение 72.
Откройте файл слайд шоу.psd. В палитре Layers (Слои) находятся 8 слоев, включая фоновый слой. В панели Animation (Анимация) находится 7 слоев. 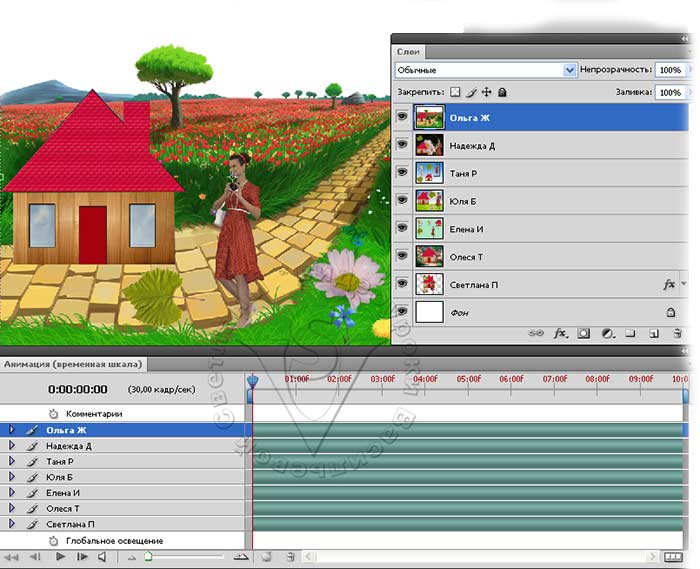
На Timeline (Временной шкале) в каждом слое есть анимируемые параметры:
Position (Позиция), Opacity (Непрозрачность), Style (Стиль) и Global Lighting (Глобальное освещение). Чтобы их увидеть, щелкните по стрелочке слева от слоя.
Вот так выглядит временная шкала анимации:
![]() — Ключевой кадр.
— Ключевой кадр.
![]() — Enable Stopwatch (Включить секундомер).
— Enable Stopwatch (Включить секундомер). 
Анимация плавного перехода от одного изображения к другому
Чтобы изменить любой из этих параметров установите индикатор времени на начальную точку и нажмите значок ![]() — появится
— появится ![]() ключевой кадр. Переместите индикатор времени на конечную точку и измените нужные параметры в палитре Layers (Слои) – появится второй ключевой кадр.
ключевой кадр. Переместите индикатор времени на конечную точку и измените нужные параметры в палитре Layers (Слои) – появится второй ключевой кадр.
 Откройте слой Ольга Ж. В нулевой точке времени нажмите на значок
Откройте слой Ольга Ж. В нулевой точке времени нажмите на значок ![]() секундамера слева от Opacity (Непрозрачность) – появится ключевой кадр
секундамера слева от Opacity (Непрозрачность) – появится ключевой кадр ![]() . Передвиньте индикатор времени на значение 01:00f. В палитре Layers (Слои) уменьшите значение непрозрачности до 0%. В месте пересечения индикатора текущего времени и слоя Opacity (Непрозрачность) появится второй ключевой кадр. Если сейчас нажать кнопку Play (Запуск анимации) или просто подвигать индикатор текущего времени, то вы заметите как первое изображение плавно откроет второй слой.
. Передвиньте индикатор времени на значение 01:00f. В палитре Layers (Слои) уменьшите значение непрозрачности до 0%. В месте пересечения индикатора текущего времени и слоя Opacity (Непрозрачность) появится второй ключевой кадр. Если сейчас нажать кнопку Play (Запуск анимации) или просто подвигать индикатор текущего времени, то вы заметите как первое изображение плавно откроет второй слой.
Анимация движения слоя
Перейдите к слою Надежда Д. Нажмите на значок секундомера ![]() слева от Position (Позиция). Передвиньте индикатор времени до значения 02:00.
слева от Position (Позиция). Передвиньте индикатор времени до значения 02:00.
Кстати,установить индикатор текущего времени можно более точным способом: Дважды кликните по строчке с цифрами, обозначающими время. Откроется окно Set Current Time (Задать точное время). Последние две цифры обозначают кадры в секунду. Предпоследние секунды. Если вам нужно точно рассположить индикатор времени на 2 секунды, то в этом поле должно быть написано: 0:00:02:00. Можете вручную исправить цифры, а можете ввести в это поле 60. Почему именно 60? Т.к. в данном документе по умолчанию стоит частота 30 кадров в сек, то две секунды составят 60 кадров. Если щелкнуть по значению текущего времени, удерживая нажатой клавишу Alt, то произойдет переключение между временным кодом и кадрами. 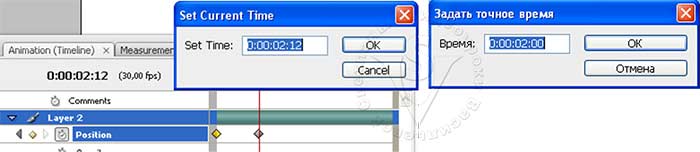
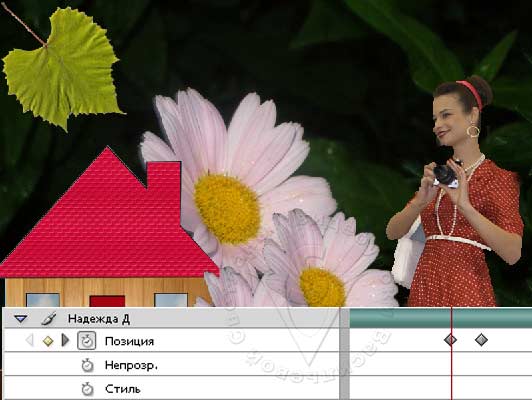 Итак, нужное время установлено. Выберите в панели инструментов
Итак, нужное время установлено. Выберите в панели инструментов  Move (Перемещение). Сдвиньте слой Надежда Д по диагонали вправо и вниз за пределы изображения. Прокрутите анимацию.
Move (Перемещение). Сдвиньте слой Надежда Д по диагонали вправо и вниз за пределы изображения. Прокрутите анимацию.
Слой будет плавно уходить в правый нижний угол, открывая нижележащее изображение.
Анимация перехода к следующему кадру через белый цвет
Переключитесь на слой Таня Р. Давайте сделаем модный переход через вспышку белого цвета. Этот эффект часто используется в рекламе для концентрации внимания.
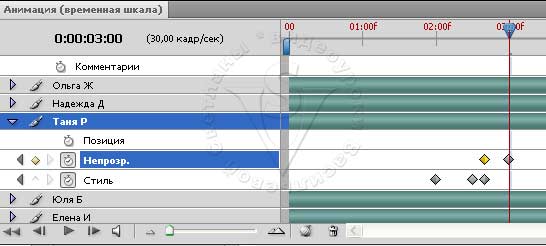 Установите индикатор времени на 0:00:02:00. Нажмите на значок секундомера
Установите индикатор времени на 0:00:02:00. Нажмите на значок секундомера ![]() слева от Style (Стиль). Зайдите в меню
слева от Style (Стиль). Зайдите в меню ![]() и выберите пункт Cope Keyframe (Скопировать ключевой кадр). Переместите индикатор времени на отметку 2 секунды 15 кадров (0:00:02:15). В меню анимации выберите пункт Past Keyframe (Вставить ключевой кадр). Задайте время 0:00:02:20. Перейдите в палитру Layers (Слои). Откройте стили слоя двойным щелчком по слою Таня Р. Отметьте галочкой Color overlay (Наложение цвета). Зайдите в настроики и измените цвет на белый. Вернитесь в панель Анимации (время 0:00:02:20)и нажмите на значок секундомера
и выберите пункт Cope Keyframe (Скопировать ключевой кадр). Переместите индикатор времени на отметку 2 секунды 15 кадров (0:00:02:15). В меню анимации выберите пункт Past Keyframe (Вставить ключевой кадр). Задайте время 0:00:02:20. Перейдите в палитру Layers (Слои). Откройте стили слоя двойным щелчком по слою Таня Р. Отметьте галочкой Color overlay (Наложение цвета). Зайдите в настроики и измените цвет на белый. Вернитесь в панель Анимации (время 0:00:02:20)и нажмите на значок секундомера ![]() слева от Opacity (Непрозрачность). Передвиньте индикатор времени до значения 03:00. В палитре слои снизьте непрозрачность до 0.
слева от Opacity (Непрозрачность). Передвиньте индикатор времени до значения 03:00. В палитре слои снизьте непрозрачность до 0.
Анимация появления слоя слева
В следующем слое (Юля Б) изменим позицию так, чтобы изображение откатывалось 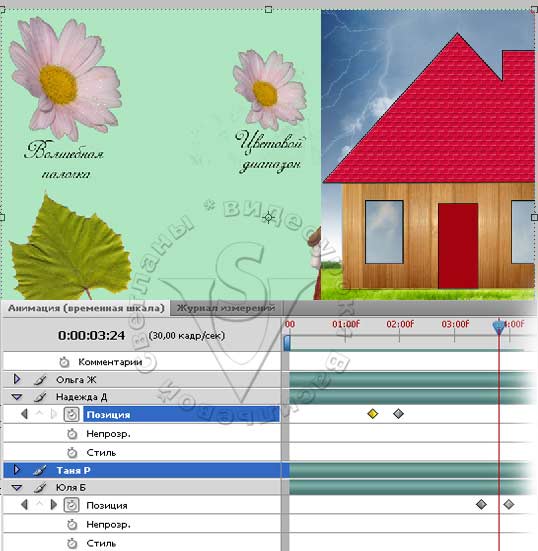 направо. Поставьте индикатор времени на отметку 3 сек. Создайте ключевой кадр, нажав на значок
направо. Поставьте индикатор времени на отметку 3 сек. Создайте ключевой кадр, нажав на значок ![]() слева от Position (Позиция). Перейдите на отметку 4 сек. Выберите в панели инструментов
слева от Position (Позиция). Перейдите на отметку 4 сек. Выберите в панели инструментов  Move (Перемещение). Сдвиньте слой вправо за пределы холста, удерживая клавишу Shift. Появится новый ключевой кадр.
Move (Перемещение). Сдвиньте слой вправо за пределы холста, удерживая клавишу Shift. Появится новый ключевой кадр.
Редактируем положение ключевых кадров
Проиграйте анимацию. В слоях Надежда Д и Юля Б переход начинается слишком рано. Мы не успеваем рассмотреть изображение, а оно уже начинает двигаться. Чтобы задержать внимание на картинке сдвиньте первые ключевые кадры на 15 кадров вправо. Это можно сделать простым перетаскиванием. Нажмите на ключевой кадр, чтобы он стал желтым. Желтый цвет говорит о том, что он выделен. Сместите индикатор времени на 15 кадров вправо. Передвиньте ключевой кадр до пересечения с индикатором времени. Теперь движение начнется чуть позже.
Подрезка слоев
Следующий слой (Елена И ) подрежьте. Сначала установите индикатор времени на 5 сек. Затем наведите курсор на конец слоя. Курсор изменит свой вид на двухстороннию стрелочку. Зажмите левую кнопку мыши и потяните край влево до пересечения с индикатором. Запустив анимацмю вы увидите, что слой резко исчезнет на 5 секунде, открыв нижележащий слой. Одновременно можно подрезать несколько слоев, если предварительно выделить их при помощи Shift или Ctrl.
К сведению: удерживая клавишу Shift при нажатии кнопок и происходит переход на следующее/предыдущее целое значение секунд или кадров временной шкалы. В нашем случае индикатор, стоящий на 0 сек, переместится на 1 сек. или на 30 кадр.
Анимация размытия слоя
К следующему слою добавьте рисованную анимацию. Для этого Перейдите на слой  Олеся Т в панели анимация. Затем в меню Layers (Слои) – Video Layers (Слои видео) – (Создать пустой видео слой). Установите время на 05:00 сек. В панели инструментов выберите
Олеся Т в панели анимация. Затем в меню Layers (Слои) – Video Layers (Слои видео) – (Создать пустой видео слой). Установите время на 05:00 сек. В панели инструментов выберите ![]() Blur (Размытие). Интенсивность 100%, диаметр 1100 и отметьте галочкой (образцы со всех слоев). Сделайте около 15 круговых движений по изображению.
Blur (Размытие). Интенсивность 100%, диаметр 1100 и отметьте галочкой (образцы со всех слоев). Сделайте около 15 круговых движений по изображению.
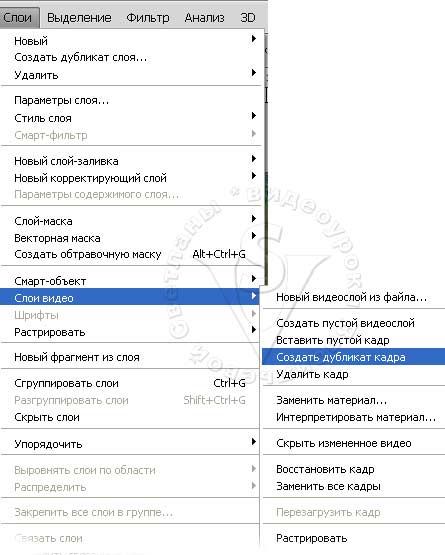 Передвиньте индикатор времени на 05:01. Размойте изображение инструментом
Передвиньте индикатор времени на 05:01. Размойте изображение инструментом ![]() Blur (Размытие) с теми же настройками, но движений мышкой сделайте поменьше: около 10 раз. Передвиньте индикатор времени на 05:02. Повторите вышеописанные действия (круговые движения мышкой уменьшите до 5 раз).
Blur (Размытие) с теми же настройками, но движений мышкой сделайте поменьше: около 10 раз. Передвиньте индикатор времени на 05:02. Повторите вышеописанные действия (круговые движения мышкой уменьшите до 5 раз).
На отметке 05:03 аналогично размойте изображение за 2 круговых движения мышкой. Подрежьте слой до значения времени 06:00.
Использование кальки
Для удобства работы иногда можно использовать кальку. Для этого нажмите кнопку ![]() (Переключение кальки). Чтобы отключить кальку повторно нажмите на эту кнопку. Настроить кальку можно, выбрав пункт Параметры кальки в меню анимации
(Переключение кальки). Чтобы отключить кальку повторно нажмите на эту кнопку. Настроить кальку можно, выбрав пункт Параметры кальки в меню анимации ![]() .
.
Анимация маскирования
Остался последний слой Светана П. Примените к нему маску, нажав на значок ![]() внизу палитры Layers (Слои).
внизу палитры Layers (Слои).
 Если на слое имеется маска, то добавляются еще два параметра – Layer Mask Position (Положение слой маски) и Layer Mask Enable (Включить слой маску). Установите время на 06:00. При анимации перемещения слоя с маской обязательно отметьте обе строчки: и Position (Позиция) и Layer Mask Position (Положение слой маски). В противном случае маска останется неподвижной, а слой сдвинется.
Если на слое имеется маска, то добавляются еще два параметра – Layer Mask Position (Положение слой маски) и Layer Mask Enable (Включить слой маску). Установите время на 06:00. При анимации перемещения слоя с маской обязательно отметьте обе строчки: и Position (Позиция) и Layer Mask Position (Положение слой маски). В противном случае маска останется неподвижной, а слой сдвинется.
Создайте ключевые кадры в параметрах Layer Mask Position (Положение слой маски) и Layer Mask Enable(Включить слой маску).
Перейдите в палитру Layers (Слои). ![]() Добавьте маску к слою Светлана П, щелкнув по значку
Добавьте маску к слою Светлана П, щелкнув по значку ![]() . Залейте маску черным цветом. Между миниатюрами слоя и маски уберите значок цепочки
. Залейте маску черным цветом. Между миниатюрами слоя и маски уберите значок цепочки ![]() , чтобы разорвать связь между ними.
, чтобы разорвать связь между ними.  Передвиньте индикатор времени на отметку 06:05. Выберите инструмент перемещение и сдвиньте маску вправо так, чтобы появилось изображение.
Передвиньте индикатор времени на отметку 06:05. Выберите инструмент перемещение и сдвиньте маску вправо так, чтобы появилось изображение.
На отметке времени 07:00 обрежьте длину слоя Светлана П.
 К фоновому слою примените фильтр Clouds (Облака). Предварительно установите цвета белый и голубой.
К фоновому слою примените фильтр Clouds (Облака). Предварительно установите цвета белый и голубой.
Добавьте стиль слоя Gradient Overlay (Наложение градиента).
Добавляем титры
Можете добавить титры в конце анимации. Возьмите инструмент Type (Текст). Напишите слово Конец. Растрируйте слой. Придайте ему стили слоя: тиснение, наложение цвета и обводку. Придется подрезать начало слоя до отметки 07:00, чтобы титры не вылезали перед началом работы слоя с маской.
Необходимо также укоротить продолжительность анимации. Для этого в меню анимации выберите пункт Document Settings (Параметры документа). Установите продолжительность 08:00.
Анимация мерцания
Вернемся к видеослою. На Видеослое можно не только размывать изображение , но и размазывать инструментом ![]() smudge (палец), клонировать инструментом
smudge (палец), клонировать инструментом ![]() штамп, заливать , а также рисовать любыми кисточками.
штамп, заливать , а также рисовать любыми кисточками.
Добавим мерцание. Выберите кисть № 70 белого цвета с настройками как на рисунке снизу. Начиная с 06:05, рисуйте на видеослое этой кистью. Пропустите один кадр и снова сделайте несколько штрихов. Продолжайте до конца слоя.
Теперь на видео слое есть участок с размытием и участок с мерцанием, но эффекты применены к разным изображениям. 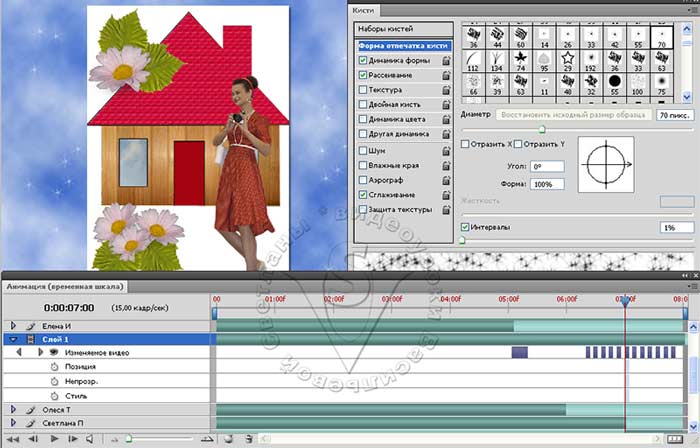
Анимация освещения
Добавим анимацию Global Light (Глобального освещения).
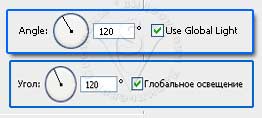 Глобальное освещение можно настроить в стилях слоя: Drop Shadow (Тень), Inner Shadow (Внутренняя тень) и Bevel and Emboss (Тиснение).
Глобальное освещение можно настроить в стилях слоя: Drop Shadow (Тень), Inner Shadow (Внутренняя тень) и Bevel and Emboss (Тиснение).
Установите индикатор времени на отметку 07:00. Создайте ключевой кадр в слое Титры, нажав на значок  секундомера
секундомера ![]() слева от Global Lighting (Глобальное освещение). Переместите индикатор на отметку 07:29. Перейдите в палитру Layres (Слои). Войдите в стили слоя Тиснение. Проверьте, чтобы стояла галочка напротив Use Global Light (Глобальное освещение). Измените значение параметра Угол (-90) и Высота (40).
слева от Global Lighting (Глобальное освещение). Переместите индикатор на отметку 07:29. Перейдите в палитру Layres (Слои). Войдите в стили слоя Тиснение. Проверьте, чтобы стояла галочка напротив Use Global Light (Глобальное освещение). Измените значение параметра Угол (-90) и Высота (40).
Можете установить другие значения, передвигая отметку внутри круга. В результате получится красивый перелив по контуру букв. Этот анимационный эффект можно использовать для имитации быстрого изменения времени суток. Тень будет изменять свое положение относительно солнца.
Вот и все. Можно переходить к сохранению анимации. Но перед этим мне хотелось бы добавить пару слов. Не стоит для слайд-шоу применять так много разных эффектов, как это сделала я. Мне хотелось максимально познакомить вас с настройкам, из-за этого получился перебор с эффектами. Нельзя анимировать эффекты и фильтры. У корректирующих слоев нельзя анимировать настройки коррекции, например яркость, насыщенность, цвет и т.д.
Сохранение анимации
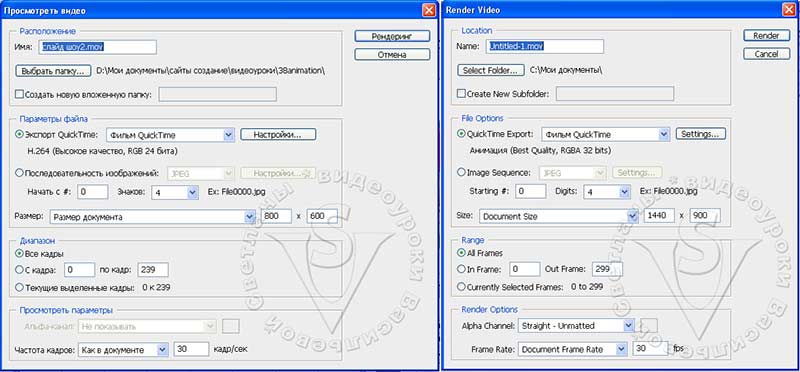 Сохранять в формат Gif не имеет смысла, т.к. цвета изменятся до неузнаваемости.
Сохранять в формат Gif не имеет смысла, т.к. цвета изменятся до неузнаваемости.
Cохранитe в формате PSD для последующей доработки или для импорта в Adobe After Effects.
Чтобы записать видео воспользуйтесь меню File (Файл ) – Export (Экспортировать) –Render Video (Просмотреть видео…).
В этом окне введите имя файла, укажите путь и нажмите на кнопку Настройки…
Нажмите кнопку Параметры. Выбирите тип сжатия из выпадающего списка: Фото — JPEG. Затем ОК. И еще раз ОК. Render (Рендеринг).
Анимация 3D объектов.
В этом уроке мы только слегка затронем тему 3D объектов. Для более подробного изучения будет отдельный урок. Анимация 3D объектов стала возможна начиная с версии Photoshop CS4. Откройте файл Настя.jpg. Чтобы анимирывать обычный слой как 3D, выберите меню 3D — New 3D Postcard from Layer (Новая открытка из 3D слоя). Или меню 3D – New Figur from Layer (Новая фигура из слоя) – (Шляпа). Можно вместо шляпы выбрать любой другой объект из списка. Обратите внимание на то как изменилась миниатюра слоя.
 Задайте продолжительность анимации 1 сек или 10 кадров. Для этого в меню
Задайте продолжительность анимации 1 сек или 10 кадров. Для этого в меню ![]() выберите пункт Document Settings (Параметры документа).
выберите пункт Document Settings (Параметры документа).
Создайте еще один слой ниже 3D слоя. И залейте его каким-нибудь цветом при помощи инструмента ![]() Paint Bucket ( Заливка / ведерко ).
Paint Bucket ( Заливка / ведерко ).
В панели анимация появятся дополнителтные пункты:
3D Object Position (Пложение 3D-объекта),
3D Camera Position(Положение 3D-камеры),
3D Render Settings(Настройки 3D-рендеринга),
3D Cross Section (3D поперечное сечение).
В строке 3D Object Position (Пложение 3D-объекта) нажмите на значок секундомера, появится первый ключевой кадр. Переместите индикатор на 9 кадр. Выберите в панели инструментов ![]() — Rotate the 3D Object (Поворот). Наведите на объект, зажмите левую кнопку мыши – шляпа начнет вращаться. Все! Можно сохранять анимацию.
— Rotate the 3D Object (Поворот). Наведите на объект, зажмите левую кнопку мыши – шляпа начнет вращаться. Все! Можно сохранять анимацию.
Размеры баннеров:
300 x 250 прямоугольник средней величины
250 x 250 всплывающий квадрат
240 x 400 вертикальный прямоугольник
336 x 280 большой прямоугольник
180 x 150 прямоугольник
468 x 60 длинный баннер
234 x 60 половина длинного баннера
88 x 31 микро полоса
120 x 90 кнопка 1
120 x 60 кнопка 2
140 х 75 кнопка 3
120 x 240 вертикальный баннер
125 x 125 квадратная кнопка
728 x 90 ведущий стенд
160 x 600 широкий небоскреб
120 x 600 небоскреб
300 x 600 объявление на полстраницы
Вопросы:
- Какие параметры нельзя анимировать по временной шкале?
— Style (Cтиль).
— Global Lighting (Глобальное освещение).
— Layer Mask Position (Положение слой маски).
— 3D Object Position (Пложение 3D-объекта).
— Scale (Масштаб).
- Как установить индикатор времени с точностью до одного кадра.
— Дважды кликнуть по строчке с цифрами, обозначающими время.
— Нажать значок секундамера.
— В меню панели анимация выбрать пункт Document Settings (Параметры документа).
Домашнее задание:
1) Запишите небольшое слайд-шоу с использованием временной шкалы. Картинки можете взять из урока или выбрать свои.
2) Придумайте любой баннер или видео-открытку. Проявите свою фантазию. Пусть это будет небольшая анимация, но своя.