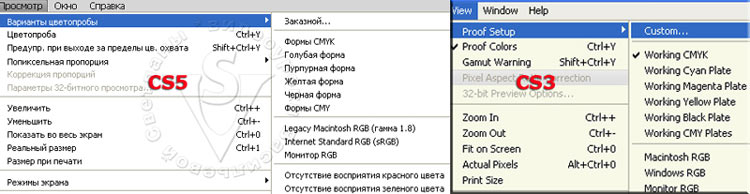Вы узнаете:
- Как учесть соотношение сторон при печати?
- Что такое цветовой охват и как готовить файлы для типографии?
- Что при печати цветами может управлять или фотопринтер или Photoshop.
- Как настроить окно Color Setting (Настройка цветов)?
- Как устроено окно Custom CMYK (Заказной CMYK)?
- Зачем и когда назначать профиль в окне Assign Profile (Назначить профиль).
- Все об функции Convert to profile (Конвертировать/преобразовать в профиль).
- Как сделать пробную печать экранной цветопробы?
Урок состоит из следующих разделов:
1. Вашу фотографию испортили при печати?
2. Соотношение сторон.
3. Цветовой охват.
4. Печать на фотопринтере (простой способ). Цветом управляет принтер.
5. Печать на фотопринтере (сложный способ). Цветом управляет Photoshop.
6. Печать в типографии. Перевод изображения в CMYK.
7. Выбор рабочего пространства – Color Setting (Настройка цветов).
8. Custom CMYK (Заказной CMYK).
9. Assign Profile (Назначить профиль).
10. Convert to profile (Конвертировать/преобразовать в профиль).
11. Цветопроба.
12. Вопросы.
13. Домашнее задание.
Вашу фотографию испортили при печати?
В этом уроке речь пойдет о печати изображений. Вы наверно уже сталкивались в своей практике с тем фактом, что вид фотографии на экране монитора и ее отпечаток отличаются. Вряд ли печатный вариант вам понравился больше экранного. Замечали ли вы, что цвета поблекли, резкость снизилась, темные цвета слились в грязновато черное пятно, кожа приобрела фиолетовый оттенок, вместо красивого голубого неба напечаталась сероватая каша, появились совсем не нужные белые поля по бокам снимка, края беспощадно отсечены (обрезался важный фрагмент, например пол головы)? Если ничего подобного с вашими снимками не происходило, то читать вам дальше не нужно. Либо вы давно умеете производить все необходимые настройки, либо качество отпечатка вас волнует меньше всего. Если вы как и я хотите печатать свои работы с хорошим качеством, давайте вместе разбираться почему не получалось раньше и как это исправить.
Соотношение сторон.
Начнем с самого простого. Часто бывает, что у фотографии и у бумаги, на которой вы собираетесь печатать, разное соотношение сторон. Из-за этого часть снимка обрезается, либо появляются несимметричные белые поля по краям. Конечно, можно воспользоваться функцией Content-aware scaling (Масштаб с учетом содержимого) из урока «Трансформирование и кадрирование» и растянуть фотографию до нужных пропорций, но эта возможность появилась, только начиная с CS4, да и не со всеми снимками получится ее применить.
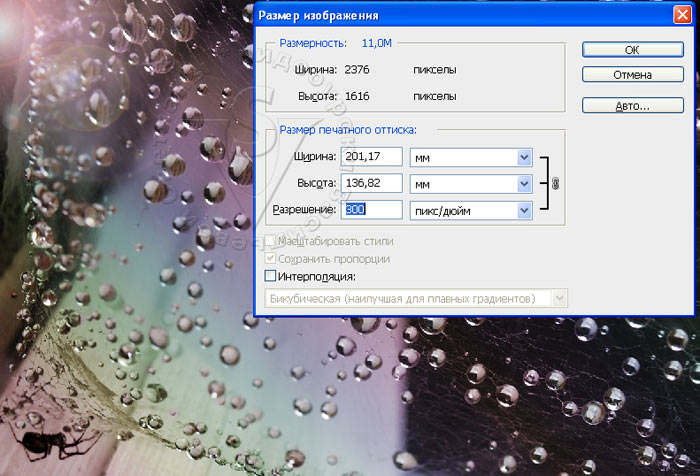 Для начала нужно узнать какой размер имеет ваше изображение.
Для начала нужно узнать какой размер имеет ваше изображение.
Нажмите Alt+Ctrl+I или в меню Image (Изображение) выберите пункт Image Size (Размер изображения). Отключите Resampling (Интерполяцию). В поле Resolution (Разрешение) введите значение 300 пикс./дюйм. Посмотрите на значения в графах ширина и высота — это размеры вашего фото для беспроблемного увеличения при печати. Глядя на мою фотографию, можно сказать, что она маловата для формата А4 и вполне подойдет для печати на бумаге размером 10х15 см. И все-таки попробуем подготовить его для печати на бумаге А4. Включите интерполяцию, из выпадающего списка выберите (бикубическая, глаже для увеличения), в поле высота введите значение 21 см (меньшая сторона). Нажмите ОК.
На следующем этапе нам поможет инструмент  Crop (Рамка). На панели параметров инструмента задайте необходимый размер бумаги и разрешение 300 пикс./дюйм.
Crop (Рамка). На панели параметров инструмента задайте необходимый размер бумаги и разрешение 300 пикс./дюйм.![]() Например, стандартные размеры 100х150 мм; 130х180; 210х297 (А4); 297х420 (А3). Растяните рамку инструмента на весь снимок. Все что осталось за рамкой обрежется. Не спешите нажимать
Например, стандартные размеры 100х150 мм; 130х180; 210х297 (А4); 297х420 (А3). Растяните рамку инструмента на весь снимок. Все что осталось за рамкой обрежется. Не спешите нажимать  или Enter для подтверждения кадрирования. Наведите курсор на изображение и переместите рамку в лучшее положение. В моем примере желательно оставить паучка в кадре, а не наоборот. Поверьте, принтер не станет эту процедуру делать за вас, отсечет все, что посчитает лишним, и не будет спрашивать нужно оно вам или нет. В настройках инструмента Crop (Рамка) можно сохранить наборы параметров для наиболее распространенных форматов.
или Enter для подтверждения кадрирования. Наведите курсор на изображение и переместите рамку в лучшее положение. В моем примере желательно оставить паучка в кадре, а не наоборот. Поверьте, принтер не станет эту процедуру делать за вас, отсечет все, что посчитает лишним, и не будет спрашивать нужно оно вам или нет. В настройках инструмента Crop (Рамка) можно сохранить наборы параметров для наиболее распространенных форматов. 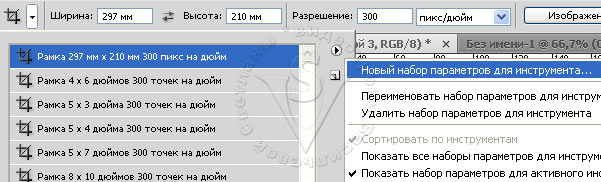
Цветовой охват.
Представьте такую картину: вечер, озеро в лесу, закатное солнце подсвечивает кроны деревьев, лучи пробиваются сквозь ветви елей, шапки пушистых облаков мирно плывут по небу и переливаются всеми цветами радуги, отражаясь в спокойной глади озера. Повезло, вы сегодня с фотоаппаратом, конечно, нужно запечатлеть такую красоту себе на память. И вы делаете несколько потрясающих снимков. Приходите домой, и просматриваете отснятый материал на мониторе. Вроде все замечательно получилось, но вы-то знаете, что там, в лесу трава была сочнее, небо более голубое, а закат намного насыщеннее. Это происходит от того, что цветовой охват глаза шире, чем у монитора. Что касается печати на бумаге, то тут все обстоит еще хуже — при печати используется самый маленький цветовой охват. На экран снимки выводятся светом, а на принтер за счет чернил. Перевод цвета происходит по усредненным значениям, которые были подсчитаны специальными алгоритмами. Мы все знаем поговорку про статистику, в которой корова утонула в реке, где в среднем ей было по колено. Так и с цветами – одни цвета удается передать на печать правильно, другие нет. Поэтому изображение на бумаге всегда будет выглядеть хуже, чем на мониторе.
Насколько хуже? Можно ли уменьшить потери?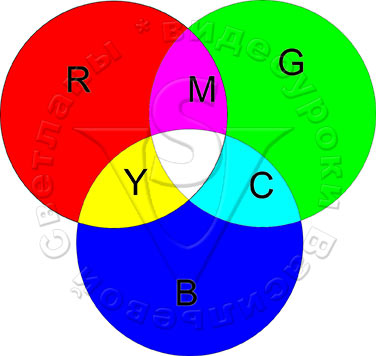
В цифровых камерах, сканерах, мониторах, мини-лабах и настольных принтерах применяется аддитивная модель RGB. В ней цвета передаются путем смешивания светового излучения Red (Красного) Green (Зеленого) и Blue (Синего) цветов. В типографских принтерах применяется субстрактивная цветовая модель CMYK: Cyan (Голубой), Magenta (Пурпурный), Yellow (Желтый) и Key color (Ключевой цвет, имеется ввиду черный).
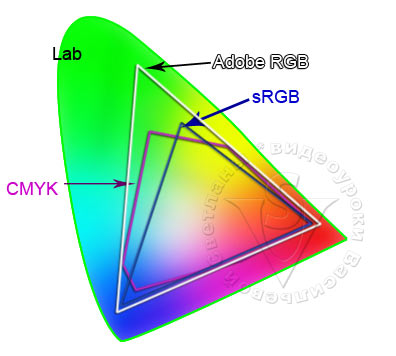 На схеме хорошо видно, что у sRGB и CMYK разный цветовой охват, а у Adobe RGB он намного больше, чем у sRGB и CMYK. Учитывая различия между цветовыми моделями, распечатанные снимки могут сильно отличаться от изображений на экране.
На схеме хорошо видно, что у sRGB и CMYK разный цветовой охват, а у Adobe RGB он намного больше, чем у sRGB и CMYK. Учитывая различия между цветовыми моделями, распечатанные снимки могут сильно отличаться от изображений на экране.
Для получения 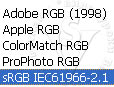 представления о цвете применяют цветовые профили. У цветового пространства RGB несколько разных профилей. В Photoshop по умолчанию используется профиль sRGB IEC61966 – 2.1.
представления о цвете применяют цветовые профили. У цветового пространства RGB несколько разных профилей. В Photoshop по умолчанию используется профиль sRGB IEC61966 – 2.1.
Проверить какой профиль встроен в изображение можно в палитре Info (Инфо) 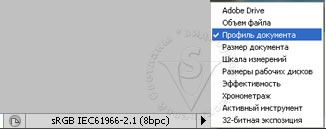 или в нижней части окна Photoshop (статус бар). И в том, и в другом случае в настройках нужно отметить пункт Document Profile (Профиль документа).
или в нижней части окна Photoshop (статус бар). И в том, и в другом случае в настройках нужно отметить пункт Document Profile (Профиль документа).
Если снимок сделан любительским фотоаппаратом, и вы не переводили его в другие цветовые режимы, то, скорее всего, он сохранен с профилем sRGB.  Если же снимок сделан зеркальным фотоаппаратом, то возможно у снимка будет другой профиль с большим цветовым охватом Adobe RGB. Если печатать такой снимок без преобразования профиля на принтере, который не поддерживает этот цветовой охват, то можно получить непредсказуемые изменения цветов.
Если же снимок сделан зеркальным фотоаппаратом, то возможно у снимка будет другой профиль с большим цветовым охватом Adobe RGB. Если печатать такой снимок без преобразования профиля на принтере, который не поддерживает этот цветовой охват, то можно получить непредсказуемые изменения цветов.
Изменить профиль можно в меню Edit (Редактирование) – Convert to profile (Преобразовать в профиль). Из очень большого выпадающего списка нужно выбрать профиль sRGB IEC61966 – 2.1.
Если ваш фотопринтер поддерживает цвета Adobe RGB, то преобразовывать снимок в профиль sRGB (с меньшим количеством цветов) не стоит, лучше выбрать Adobe RGB в настройках принтера, камеры и монитора. Если вы готовите изображение только для интернета, то лучше везде использовать профиль sRGB, начиная с настроек фотокамеры, т.к. к сожалению большинство может увидеть цвета только в этом цветовом охвате.
Печать на фотопринтере (простой способ). Цветом управляет принтер.
Не спешите нажимать на кнопку «Печать». Давайте сначала проверим настройки этого окна.
В большинстве случаев, встроенная в принтер функция автоматического управления цветом дает хороший результат. Для новичков, середнячков и тех, кому не хочется разбираться в тонкостях сложнейших настроек профилей, этот метод вполне подойдет.
- Меню File (Файл) – Print (Печать). Откроется диалоговое окно. В правой верхней части окна в выпадающем списке выберите Color Management (Управление цветом), отметьте пункт Document (Документ), при этом в скобках отобразится профиль документа. В разделе управление цветом выберите Printer Manages Colors (Цветом управляет принтер). В выпадающем меню Rendering Intent (Метод рендеринга) установите Relative Colorimetric (Относительный колориметрический). Это значит, цвета, отсутствующие в пространстве назначения, заменяются ближайшими.
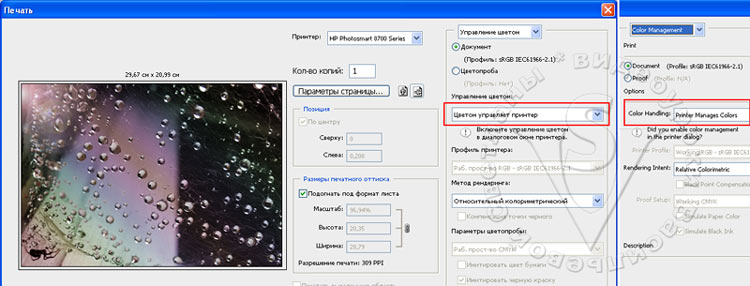
Этот метод не дает наилучшего качества печати, но позволяет избегать многих проблем. Принтер выполнит преобразование цветового пространства RGB в цвета чернил из картриджей принтера. В руководстве к принтеру вы можете узнать, из каких цветовых пространств, драйвер вашего принтера может производить пересчет в цвета чернил. Например, мой принтер, как и большинство других, отлично справляется с расширенной версией цветового пространства – Adobe RGB.
чернил из картриджей принтера. В руководстве к принтеру вы можете узнать, из каких цветовых пространств, драйвер вашего принтера может производить пересчет в цвета чернил. Например, мой принтер, как и большинство других, отлично справляется с расширенной версией цветового пространства – Adobe RGB. - Выберите принтер (если их несколько), кол-во копий и ориентацию бумаги
 (книжная или альбомная). Чтобы изображение напечаталось по центру, выберите параметр Center Image (По центру) в разделе позиция. Для изменения положения и масштаба изображения на печатном листе, отметьте галочкой пункт Show Bounding Box (Ограничительная рамка), затем передвиньте угловые маркеры в нужное положение.
(книжная или альбомная). Чтобы изображение напечаталось по центру, выберите параметр Center Image (По центру) в разделе позиция. Для изменения положения и масштаба изображения на печатном листе, отметьте галочкой пункт Show Bounding Box (Ограничительная рамка), затем передвиньте угловые маркеры в нужное положение. - Нажмите кнопку Page Setup (Параметры страницы/печати). Откроется окно свойств принтера. Это и есть окно настроек драйвера принтера. У разных моделей принтеров будут разные настройки.
- Раздел настройки параметров бумаги должен быть обязательно. Выберите необходимый формат и тип. Если неправильно установить тип бумаги, то можно испортить снимок, т.к. количество чернил которое принтер выстреливает на бумагу, меняется в зависимости от этого выбора. Например, у глянцевой бумаги минимальная впитываемость чернил, а у матового картона она максимальная.
Еще раз подтвердите ориентацию листа. Очень важно сделать это и в окне Print (Печать), и в окне «свойства…». Загрузите бумагу в принтер короткой стороной. Драйвер принтера сам расположит изображение на ней, согласно сделанным настройкам.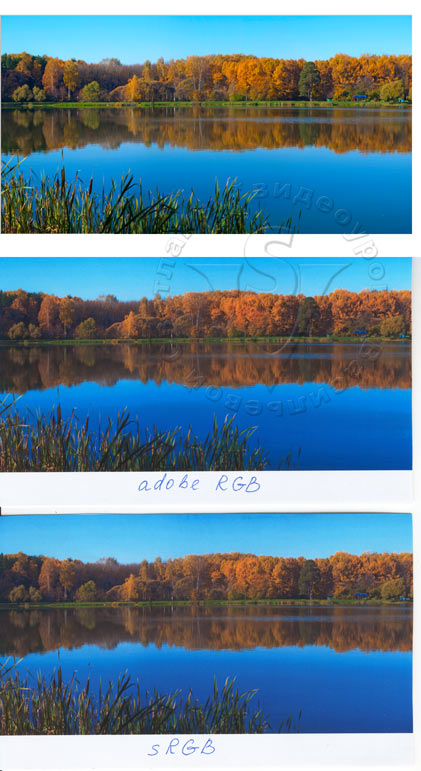 Установите качество печати. Для фотопечати качество ставьте максимальное.Поставив галочку рядом с пунктом (Без полей/печать без рамок), программа немного увеличит изображение, а при печати обрежет его. Нажмите ОК.
Установите качество печати. Для фотопечати качество ставьте максимальное.Поставив галочку рядом с пунктом (Без полей/печать без рамок), программа немного увеличит изображение, а при печати обрежет его. Нажмите ОК. - В свойствах принтера, на вкладке «цвет» выберите управление цветом либо sRGB, либо Adobe RGB. Следует выбрать тот же режим, который указан в качестве рабочего пространства в окне Color Settings (Настройка цветов)из меню Edit (Редактирование). Функция управления цветом включена и драйвер принтера, и в Photoshop. Следует избегать двойной коррекции снимка т.к. это плохо влияет на его качество.
- Окно свойств закроется, и вы вернетесь в предыдущее окно. В окне просмотра будут видны размер и расположение фотографии на листе. Если снимок не помещается на лист, поставьте галочку рядом с пунктом Scale to Fit Media (Подогнать под формат листа). И теперь наконец‑то можно нажать на кнопку «Печать» и получить долгожданный отпечаток.
Заключение: Посмотрите на снимки пейзажа. Я специально изменила цвета, чтобы они выходили за пределы цветового охвата CMYK, чтобы сравнить, как справится принтер с такой задачей. Вверху исходное изображение, под ним снимок распечатан с установками для Adobe RGB, внизу с установками по умолчанию для sRGB. К сожалению, ни сканирование распечаток, ни съемка фотоаппаратом не могут передать реальной цветовой картинки. Экземпляр, распечатанный с установками для Adobe RGB, получился более сочным и красочным по сравнению с sRGB. Adobe RGB в настоящее время поддерживается большинством принтеров, поэтому я рекомендую для печати фотографий использовать именно его. Остальную часть урока можете вообще не читать, за исключением раздела о выборе рабочего пространства Color Setting (Настройка цветов).
Печать на фотопринтере (сложный способ). Цветом управляет Photoshop.
Функция Photoshop Manages Color (Photoshop управляет цветом) справляется с преобразованием цветов лучше, чем ее аналог в принтере, но требует более сложных вычислений и намного сложнее в понимании принципа ее работы. При выборе неправильных установок, изображение выводится на печать с плохим качеством. Для печати с использованием этой функции необходимо изменить параметры в драйвере принтера и в Photoshop.
Создание профиля это кропотливый процесс, в результате которого вы получаете icc профиль. ICC-профиль – это файл с расширением .icc, который указывает вашему принтеру какие чернила и в каком количестве нужно вылить из картриджей на бумагу. Установку и создание ICC-профилей новичкам лучше не производить. Используйте этот метод, только если считаете себя специалистом в управлении цветом.
- Профиль монитора. Желательно иметь откалиброванный монитор. Рекомендуется производить калибровку не реже одного раза в месяц. Для этого существуют специальные комплекты (калибраторы), состоящие из программы и аппаратных устройств. Калибратор считывает информацию с монитора, настраивает его и создает профиль с расширением ICC. Подключите этот профиль к операционной системе. Сохраните его в директорию с:\Windows\System32\spool\drivers\color. Созданный профиль нужно применить в качестве системного (об этом будет задан вопрос в конце процесса калибровки). Проверьте, появился ли новый профиль в операционной системе, в окне Color Management (Управление цветом). Для этого пройдите в меню Пуск – Настройка – Панель управления – Экран – Параметры – Дополнительно – Управление цветом. Или щелкнув по рабочему столу правой кнопкой мыши, выберите – Свойства – Параметры – Дополнительно – Управление цветом. Если его там нет, добавьте его из списка профилей, нажав на кнопку Add (Добавить). Затем нажмите кнопку Set as Default Profile (Использовать по умолчанию).
- Профиль для связи бумаги, принтера и чернил. У одного принтера может быть несколько ICC-профилей. Каждый профиль создается под определенный тип фотобумаги. Для фирменных бумаг и чернил можно использовать прилагаемые к принтерам профили, которые сами устанавливаются в программу. Принтеры Epson плохо совместимы с бумагой HP, а принтеры HP — с бумагой Epson. Если вы используете универсальную бумагу фирмы Lomond, то на сайте http://lomond.ru/ можно скачать icc-профили многих типов фотобумаги для большого количества моделей принтеров (Canon, Epson, HP, Xerox).
Профили для чернил и фотобумаги INKSYSTEM можно скачать по ссылке http://www.ink-system.ru/icc-profiles/Щелкнув правой кнопкой мыши на файле ICC-профиля, выберите пункт «Установить профиль» или распакуйте его из архива в папку C:\WINDOWS\system32\spool\drivers\color.Перезапустите Photoshop, если во время установки профиля он был открыт.Если вы не нашли профиль для своего принтера, то его можно заказать у фирм специализирующихся на создании профилей или подобрать из существующего списка профиль для бумаги с похожими свойствами. - Откройте фотографию которую хотите распечатать.
- Меню File (Файл) – Print (Печать). В разделе Color Handing (Управление цветом) выберите Printer Manages Photoshop (Цветом управляет Photoshop).В строке Profile (Профиль)выбрать нужный ICC-профиль.Метод рендеринга – Perceptual (Перцепционный) – зрительное восприятие.
- Перейдите в окно свойств принтера, нажав кнопку Page Setup (Параметры страницы/печати). На вкладке «Цвет», в разделе «Управление цветом» — отключите управление цветом (No Color Adjustment/без цветокоррекции) или выбирите «Управляется приложением». У всех принтеров разные параметры управления цветом. Если вы не можете найти, где в драйвере отключить управление цветом, то обратитесь к документации принтера.
Установите icc-профиль для используемой фотобумаги в свойствах принтера. Для этого на вкладке «Бумага/качество» в поле «тип» откройте дополнительные/расширенные настройки драйвера.Установите качество печати наилучшее или максимальное. - В настройках свойств принтера укажите правильную ориентацию бумаги. Нажмите ОК для перехода в окно Print (Печать).
- Под окном предварительного просмотра поставьте все три галочки. Серым
 цветом подсветятся участки, на которых будут изменены цвета. Точка белого цвета будет изменена с учетом белизны бумаги. В Photoshop CS3 можно отметить только один пункт Match Print Color (Подобрать цвета для печати).
цветом подсветятся участки, на которых будут изменены цвета. Точка белого цвета будет изменена с учетом белизны бумаги. В Photoshop CS3 можно отметить только один пункт Match Print Color (Подобрать цвета для печати). - Если снимок не помещается на лист, поставьте галочку рядом с пунктом Scale to Fit Media (Подогнать под формат листа). Не забудьте про ориентацию бумаги (книжная или альбомная).
Печать в типографии. Перевод изображения в CMYK.
Чаще всего в учебниках по Photoshop разделу о печати отведено очень мало места или не отведено совсем. Информация скудная, ограниченная лишь расшифровкой терминов. Чтобы разобраться в огромном количестве настроек поможет отдельное руководство по печати, но ни как не формат обычного учебника. Нам, обычным пользователям программы абсолютно не хочется разбираться в тонкостях печатного процесса, но без минимального знания основ, к сожалению, не выйдет получить отпечатки приличного качества.
Если у вас нет своего фотопринтера или размер нужного отпечатка больше, чем может позволить ваша техника, или распечатать нужно много листов, а чернила в картриджах либо кончаются, либо слишком дорогие, то вам придется печатать в другом месте, на незнакомом печатном устройстве. Хотите посмотреть, как будет выглядеть напечатанное в типографии изображение, если ничего не устанавливать и ничего не менять в программе?
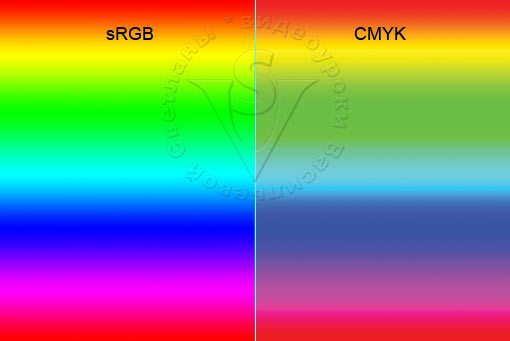 Для этого в программе предусмотрена цветопроба. Меню View (Просмотр) – Proof Colors (Цветопроба) или комбинация клавиш Ctrl + Y. Изображение не переводится в CMYK, а только показывается, как изменятся цвета при смене цветового режима. Нужно чтобы стояла галочка рядом с пунктом CMYK в меню View (Просмотр) – Proof Setup (Варианты цветопробы) – Working CMYK (Формы CMYK).
Для этого в программе предусмотрена цветопроба. Меню View (Просмотр) – Proof Colors (Цветопроба) или комбинация клавиш Ctrl + Y. Изображение не переводится в CMYK, а только показывается, как изменятся цвета при смене цветового режима. Нужно чтобы стояла галочка рядом с пунктом CMYK в меню View (Просмотр) – Proof Setup (Варианты цветопробы) – Working CMYK (Формы CMYK).  По умолчанию она должна стоять. Кстати, палитра Info (Инфо) тоже показывает цвета, выходящие за пределы охвата пространства CMYK. Восклицательный знак справа от значений сигналит об этой опасности. Но видеть, как они меняются на глазах, мне кажется намного удобнее.
По умолчанию она должна стоять. Кстати, палитра Info (Инфо) тоже показывает цвета, выходящие за пределы охвата пространства CMYK. Восклицательный знак справа от значений сигналит об этой опасности. Но видеть, как они меняются на глазах, мне кажется намного удобнее.
Откройте файл чехольчик.jpg. Это чехол для телефона с сайта моей подруги Леры. На ее страничке можно найти много интересных и необычных вещей http://www.valeron-chik.ru/. Я специально изменила цвета модели, чтобы показать какие из них больше всего страдают при печати. В печатном варианте учебника вы не сможете увидеть, как сильно блекнут цвета при переводе из sRGB в CMYK. Особенно страдают синие, голубые и салатовые цвета. Уменьшается насыщенность оранжевого, фиолетового и розового цветов.
Нажмите Gamut Warning (Предупр. при выходе за пределы цв. охвата) или Ctrl + Shift + Y. Все проблемные цвета подкрасятся в серый цвет. 
Фиолетовые цвета тоже сильно страдают при переводе из sRGB в CMYK. 
От того что вы посмотрели как будет выглядеть фотография, само изображение не изменилось ни на один пиксель. Что делать, если печать необходима, а блеклость цветов не устраивает категорически. Нужно подготовить файл для печати, изменив его цвета так, чтобы нравилось вам, и чтобы техника его правильно напечатала. Тут есть несколько вариантов для разных случаев жизни:
- Перейти в то цветовое пространство, в котором будете печатать, т.е. в CMYK. И уже в нем добавить корректирующий слой Hue/Saturation (Цветовой тон/насыщенность) и попытаться добиться нужного эффекта, регулируя насыщенность, яркость и цветовой тон.
- Не выходить из режима RGB. Открыть в меню Select (Выделение) инструмент Color Range (Цветовой диапазон). Выбрать позицию Out of Gamut (Вне цветового охвата) и нажать ОК. Затем инструментом Sponge (Губка), в режиме Desaturation (Снизить насыщенность), с небольшим значением Pressure (Нажим), пройтись по выделению. Но лучше создать корректирующий слой Hue/Saturation (Цветовой тон/насыщенность) и подобрать походящее положение для ползунков, отвечающих за насыщенность и яркость. Для удобства работы пусть Gamut Warning (Предупр. при выходе за пределы цв. охвата) будет отмечен галочкой. Или периодически переключайтесь в этот режим используя Ctrl + Shift + Y.
Идеального способа перевода из RGB в CMYK не существует. Предварительно сохраните копию. Она может понадобиться для просмотра на мониторе и публикации в интернете. Перед тем как нести файл в типографию дополнительно сделайте изображение более четким при помощи фильтров усиления резкости, например Unsharp Mask (Контурная резкость).
Изменить цветовой режим «по настоящему» можно в меню Image (Изображение) — Mode (Режим) —CMYK. Но лучше сначала перевести в Lab и только потом в CMYK. Если слой не один, программа попросит разрешения на объединение слоев. Выбор за вами. Эту операцию часто называют цветоделением. А вот настроить рабочее пространство CMYK нужно в другом окне Color Setting (Выбор рабочего пространства). О том, как это сделать читайте в следующей главе. После перевода в CMYK обратной дороги без потерь нет. Если вы попытаетесь перевести файл из CMYK обратно в RGB через меню Image (Изображение) —Mode (Режим) — RGB, то никогда не вернете исходный снимок первоначального качества. Цвета исказятся еще больше. Для отката назад используйте палитру History (История). Не верите? Убедитесь сами: 
В текстовой (напечатанной) части вы не увидите разницы. Если вы читаете учебник отпечатанный в типографии потренируйтесь на файле анютка_старт.jpg самостоятельно.
Прежде чем нести файл в типографию, желательно сделать звонок или заглянуть к ним на сайт с целью выяснить в какой цветовой модели они принимают файл (это может быть RGB или CMYK). Далее, необходимо уточнить какой? Это может быть ISOcoated_v2_300_eci, ISOcoated_v2_eci, EuroscaleCoatedv2, USWebCoatedSWOP, Europe ISO Coated FOGRA39 или еще какой-нибудь «северный олень.icc ». А может вам повезет, и они дадут свой собственный профиль или подскажут значения параметров, которые следует установить в диалоговом окне Custom CMYK. Некоторые из печатников могут сами конвертировать изображения в CMYK. Применить профиль типографии лучше, чем использовать Euroscale Coated V2.
Разновидностей режима CMYK и RGB много. Представим, что CMYK это яблоко, а его разновидности это сорта: штрифель, антоновка, белый налив и т.д. Вы несете в типографию красный штрифель, а они вам отдают зеленую антоновку. Не так категорично конечно, но с цветами ошибаются. И виноватых вы не найдете. Поэтому несите им такой файл, который они испортить не смогут. А для этого вам придется прочитать информацию из следующих трех глав и не только в моем учебнике, но и у других более компетентных в этом вопросе специалистов. Я лишь пытаюсь проанализировать множество разных рецептов перевода из RGB в CMYK, чтобы дать вам начальную отправную точку для размышления.
Выбор рабочего пространства – Color Setting (Настройка цветов).
Выбор рабочего пространства желательно выполнить до начала работы с изображениями. Сделать это можно в меню Edit (Редактирование) – Color Setting (Настройка цветов) или Shift + Ctrl +K. Откроется окно настройки цветов.
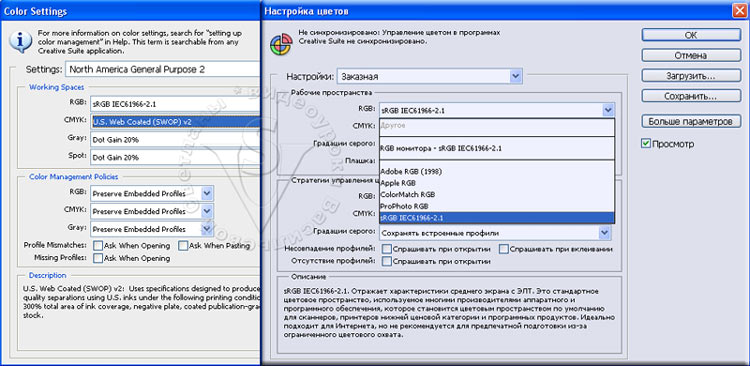 Settings (Настройки) – здесь вы найдете предустановленные наборы настроек от Adobe для Европы и Северной Америки, для Web и для предпечатной подготовки. При наведении на любой пункт, в нижней части окна появляется соответствующее пояснение. При изменении настроек набор сохраните в папку C:\Program Files\Common Files\Adobe\Color\Settings под новым именем.
Settings (Настройки) – здесь вы найдете предустановленные наборы настроек от Adobe для Европы и Северной Америки, для Web и для предпечатной подготовки. При наведении на любой пункт, в нижней части окна появляется соответствующее пояснение. При изменении настроек набор сохраните в папку C:\Program Files\Common Files\Adobe\Color\Settings под новым именем.
В разделе Working Spaces (Рабочие пространства) рассмотрим пункт RGB. В выпадающем меню можно сделать выбор из пяти возможных пространств (если вы сами не устанавливали другие профили RGB). В настоящее время выбирать чаще всего приходится между двумя. Это Adobe RGB и sRGB IEC61966-2.1. Выбранное пространство берет на себя функцию управления цветом вместо ОС (Windows, Mac…) только внутри программы Photoshop. Пространство Adobe RGB чаще выбирают фотографы, чтобы получать более красочные картинки. А sRGB выбирают для публикаций в web и печати в фотолаборатории, считая его безопасным.
Проблема управления цветом существовала всегда, не решена до сих пор и будет будоражить умы производителей ПО, пока они не договорятся между собой о едином цветовом пространстве. Кстати, Windows понимает только рабочее пространство sRGB, а Mac. – Apple RGB.
Для CMYK желательно получить профили в типографии. Но на практике их редко дают, либо в лучшем случае указывают название профиля на сайте. Большинство хороших профилей можно скачать с сайта www.eci.org. Можно воспользоваться Custom CMYK (Заказной CMYK), создав свой собственный профиль, коротко о том, как это сделать читайте в разделе Custom CMYK (Заказной CMYK). За более подробной информацией рекомендую обратиться к книге Дена Маргулиса «Photoshop для профессионалов пятое издание».
В разделе Color Management Policies (Стратегия управления цветом) для RGB выберите из выпадающего списка Preserve Embedded Profiles (Сохранять встроенные профили). Для СMYK мнения специалистов расходятся – либо тоже самое или либо OFF (Выкл). При сохранении профиля в CMYK размер файла увеличивается на 1 МБ, профиль может быть встроен с ошибками, а для печати на необычных типах бумаги (газетная, холст…) наоборот будет полезен. Последний пункт, касающийся конвертации лучше не использовать в этом окне вообще.
Ниже идут пункты, касающиеся открытия и вставки документов. Если никаких галочек не ставить, то предупреждающее окно появляться не будет. Встроенные профили будут сохранены, согласно выбранным настройкам Color Management Policies (Стратегия управления цветом).
Profile Mismatches (Несовпадение профилей). Если поставить галочку рядом с этим пунктом, то каждый раз при несовпадении профилей открываемого файла с рабочим цветовым пространством, на экране будет появляться диалоговое окно Embedded Profile Mismatch (Несоответствие встроенного профиля). Какой способ обработки выбрать?
 В большинстве случаев лучше выбрать первый пункт Use the embedded profile (instead of working space) (Использовать встроенный профиль (вместо рабочего)).
В большинстве случаев лучше выбрать первый пункт Use the embedded profile (instead of working space) (Использовать встроенный профиль (вместо рабочего)).
Второй пункт Convert document’s colors to the working space (Преображать цвета документа в рабочее пространство) уничтожит все первоначальные цвета изображения, преобразовав их в ваше рабочее пространство.
Discard Embedded profile (don’t color manage) (Не использовать встроенный профиль (Не управлять цветом)) используется рабочее цветовое пространство, настроенное в окне Color Setting (Настройка цветов).
Missing Profile (Отсутствие профиля). Поставив галочку рядом с этим пунктом, при открытии документа с отсутствующим профилем будет открываться окно с выбором способа обработки.
 Leave as is (don’t color manage) Оставить без изменений (не управлять цветом)) цвета будут соответствовать профилю рабочего пространства, но не будут ему присваиваться, а только отображаться на экране. Этот пункт лучше отметить, если вы дизайнер или цветокорректор и работаете с чужими файлами.
Leave as is (don’t color manage) Оставить без изменений (не управлять цветом)) цвета будут соответствовать профилю рабочего пространства, но не будут ему присваиваться, а только отображаться на экране. Этот пункт лучше отметить, если вы дизайнер или цветокорректор и работаете с чужими файлами.
Assign Working Profile (Назначить профиль рабочего пространства). Изображению будет назначен профиль рабочего пространства.
Assign Profile (Назначить профиль) необходимый профиль можно выбрать из списка.
Обратите внимание на тот факт, что ни один из вариантов обработки не предполагает конвертировать изображение. Только при выборе последнего пункта появляется возможность выбора конвертации из выпадающего списка – and then convert document to working RGB (и преобразовать в рабочее пространство). Выбор этого варианта больше подойдет печатнику, у которого нет прав редактировать изображение.
Чтобы профиль был встроен в документ, нужно при его сохранении поставить галочку ICC Profile в диалоговом окне сохранения Save as (Сохранить как). 
Custom CMYK (Заказной CMYK).
Стандартные профили не всегда справляются с поставленной задачей. Часто для получения хорошего отпечатка нужно что-то большее, чем просто удачный профиль. И тогда на помощь приходит возможность корректировать профиль — создавать новый профиль на основе существующего. Грамотное изменение настроек Custom CMYK (Заказной CMYK) поможет добиться наилучшего совпадения экранного изображения и печатного оттиска.
Вызвать окно Custom CMYK (Заказной CMYK) можно разными способами.
1-й — через меню Edit (Редактирование) – Color Setting (Настройка цветов). При выборе этого варианта профиль можно изменить и сохранить для дальнейшего использования. Поэтому в уроке мы будем рассматривать именно этот способ.
2-й — через меню Edit (Редактирование) – Convert to profile (Конвертировать/преобразовать в профиль). Этот вариант не дает возможности сохранить изменения для использования с другими изображениями.
Custom CMYK (Заказной CMYK) не влияет на установки цвета рабочего пространства, а является средством предпечатной подготовки файла.
Увидев это окно, многие нажмут кнопку Cancel (Отмена) и не будут вникать в сложности процесса. Пусть этот выбор будет на их совести, а мы продолжим погружение теорию цветоделения, ради получения идеальных отпечатков.
Name (Имя). Введите имя нового рабочего пространства на основе одного из стандартных пространств, добавив пояснения в название. Пояснения должны быть конкретными, чтобы в дальнейшем, глядя на название, сразу понять, что внутри. 
Ink Colors (Цвета красок) — наборы типографских красок в сочетании с типами бумаги.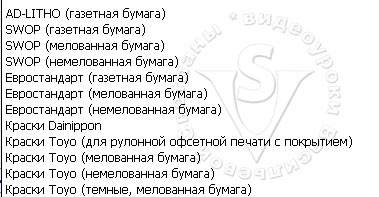 Можно выбрать один из двенадцати наборов. Подразделяются на SWOP (Specification for Web Offset Publication – Американский стандарт рулонной офсетной печати), Eurostandart (Евростандарт) и Тоуо, которые в свою очередь делятся на:
Можно выбрать один из двенадцати наборов. Подразделяются на SWOP (Specification for Web Offset Publication – Американский стандарт рулонной офсетной печати), Eurostandart (Евростандарт) и Тоуо, которые в свою очередь делятся на:
Coated (Мелованную) — бумага имеющая специальное покрытие, обладающее высокой гладкостью и белизной, плотность 90, 115, 130, 150, 170, 200, 250 и 300 г/кв.м;
Uncoated (Немелованную) — бумага без покрытия, обладает высокой впитываемостью краски, плотность 65, 80, 100, 120, 160, 200 г/кв.м;
Newsprint (газетную бумагу).
Dot Gain (Растискивание/Растаскивание) — изменение размера точки из файла в отпечаток. Затемняет печатную версию изображения, увеличивая размеры печатных элементов.
Кстати, голубая краска растискивается на несколько процентов сильнее, чем другие.
Separation Type (Тип цветоделения) — способы генерации черной краски. Чтобы добиться идеальных цветов, недостаточно просто добавить черный цвет, нужно понять сколько, в какие места (тени, света) и как его сбалансировать с цветными красками.
GCR (Gray Component Replacement — вычитание серого из цветных красок и увеличение черной краски в любом тоновом диапазоне ). Данная система позволяет экономить цветные краски, плюс улучшает качество изображения. Добавляя 1% черной краски, можно уменьшить на 3% цветные краски. Подходит для немелованной и газетной бумаги.
UCR (Under Сolor Removal — удаление нижележащего цвета из черного в области теней). По сути это GCR/Light но с 60% вместо 40%, и без возможности регулировать содержание черного цвета и без возможности добавления цветной краски в черную.
UCR подходит для уменьшения общего количества краски в областях теней для изображений, состоящих в основном из более темных нейтральных объектов на мелованной бумаге, для всех остальных выбираем GCR. В газетной печати всегда рекомендуется выбирать GCR.
Black Generation (Содержание черного). Количество черной краски, которую нужно добавить к цветной, чтобы не было грязных цветов. Актуально только для GCR. Возможен выбор:
None (Не показывать) —не использовать при полноцветной печати. Зато при печати 3 цветами(CMY) это наилучший вариант.
Light (Светлый) — от 40% и более, т.е. максимум цветных чернил и минимум черного цвета, чтобы выделить контуры и усилить контраст. Другое название для режима — Skeleton black (Скелетный черный). Хорошо подходит почти для всех снимков. И особенно рекомендуется для ночных снимков и очень светлых изображений;
Medium (Средняя)— от 20%, Heavy (Большое)— от 10%, Maximum (Наилучшее)— от 0 и выше, т.е. минимум цветных и максимум черного цвета. Эти режимы могут подойти, если в изображении преобладают нейтральные тона (здания, металлические предметы, асфальт…).
Black Ink Limit (Черная краска не более). Рекомендуется выбирать этот параметр в пределах от 75 до 90%. Маргулис рекомендует всегда устанавливать 85%
Total Ink Limit (Суммарное покрытие до:) — задает максимальное количество краски для печати. Чем хуже и дешевле бумага, тем меньшее значение этого параметра требуется устанавливать. Для газетной печати — 240%; при очень хороших условиях печати на листовой бумаге можно увеличить до 320-340%; для немелованной бумаги — уменьшить до 260-280. Максимальный порог — 400 % выставлять не имеет смысла, т.к будут возникать проблемы с сушкой слишком толстого слоя красок. Установленное по умолчанию 300%, в большинстве случаев следует немного уменьшить.
UCA Amount (Уровень UCA) — добавление цветной краски в черную. Удаляет из очень темных цветов немного черного и добавляет голубую, пурпурную и желтую краски. Чем выше величина UCA, тем большее количество черного цвета в темных областях изображения будет заменено на цветные краски. Лучше применять для печати насыщенных, темных изображений на глянцевой бумаге. Избегайте применения для печати нейтральных изображений на немелованной бумаге.
После изменения параметров, укажите имя новых настроек в поле Name (Имя) и нажмите ОК.
В окне Color Settings (Настройки цветов) нажмите Save (Сохранить). Введите имя файла, дайте ему понятное название (укажите основные параметры в наименовании), оставьте без изменений папку, в которой будет сохранен файл, и еще раз нажмите Save (Сохранить).
В следующем окошке Color Settings Comment (Комментарий к цветовым установкам) напишите понятное пояснение к вашему профилю и нажмите ОК два раза. Для загрузки профиля воспользуйтесь кнопкой Load (Загрузить).
Параметры, созданные в графе CMYK (Заказной CMYK), можно сохранить в виде цветового профиля (с расширением .ICC). Для этого в выпадающем меню выберите пункт Save CMYK (Сохранить пространство CMYK) не путайте с кнопкой SAVE (Сохранить)- создается файл для рабочего пространства с расширением .csf. Вам будет предложено сохранить созданный профиль в папку по умолчанию. Проверьте, файлы должны попасть в папку C:/ProgrammFiles/Common Files/Adobe/Color/Settings. Иногда программа сохраняет их в C:\Documents and Settings\username\Application Data\Adobe\Color\Settings. Это сделано, чтобы настройки разных пользователей не перемешивались между собой.
Начните использовать Custom CMYK (Заказной CMYK), и ваши отпечатки станут более выразительными.
Assign Profile (Назначить профиль).
Между назначением профиля и его конвертацией огромная разница, которая может стоить вам испорченных снимков. Используйте Assign Profile (Назначить профиль) если у вашего изображения цветовой профиль изначально отсутствует или неправильный.
Найти эту команду можно в меню Edit (Редактирование) — Assign Profile (Назначить профиль) .
Окно Assign Profile (Назначить профиль) позволяет выбрать один из трех методов работы с профилями. В диалоговом окне всего два пункта и один раскрывающийся список.
 Don’t Color Manage This Document (Отменить управление цветом в документе). Можно использовать для удаления профиля, если изображение готовится для Web (метаданные увеличивают размер файла, уменьшая скорость загрузки и передачи изображения). Числовые значения цветов в файле сохраняются и переводятся в соответствии с текущим рабочим пространством. Но в документ информация не встраивается. В свойствах файла будет написано: «не имеет профиля» или «без профиля».
Don’t Color Manage This Document (Отменить управление цветом в документе). Можно использовать для удаления профиля, если изображение готовится для Web (метаданные увеличивают размер файла, уменьшая скорость загрузки и передачи изображения). Числовые значения цветов в файле сохраняются и переводятся в соответствии с текущим рабочим пространством. Но в документ информация не встраивается. В свойствах файла будет написано: «не имеет профиля» или «без профиля».
Working Space (Рабочее пространство). Присваивает документу профиль рабочего пространства, заданного в окне Color Settings (Настройка цветов). Присвоить профиль можно не только при его отсутствии, но и при желании заменить его на другой. Числовые значения цветов в файле также как и в предыдущем случае сохраняются. А профиль рабочего пространства встраивается в документ.
Profile (Профиль). Присваивает документу профиль, отличный от профиля рабочего пространства установленного в окне Color Settings (Настройка цветов). Значения цветов и в этом случае сохраняются, но файл получает комментарий в соответствии с присвоенным профилем.
Изменятся ли цифровые данные изображения при назначении ему профиля другого цветового пространства? Нет! Ни один пиксель не изменятся. Например, у вас есть фотография с профилем Adobe RGB, и вы хотите распечатать ее на своем принтере, который поддерживает только цветовое пространство sRGB. Назначаете профиль sRGB (выбираете из списка или отмечаете второй пункт, если рабочее пространство sRGB). И что происходит? На экране монитора цвета поблекли, т.к. цветовой охват у sRGB меньше, чем у Adobe RGB. Почему же тогда я говорю, что изображение не изменится? — Да потому, что это только экранное отображение поменялось, его внутренняя сущность осталась нетронутой. Однако одно изменение все-таки произойдет. Новый профиль будет встроен в файл, для того, чтобы на всех других экранах снимок выглядел одинаково.
Назначать профили вы можете только внутри своего пространства. Посмотрите на выпадающий список — в нем нет CMYK, только RGB профили! А если вы откроете файл с одним из цветовых профилей CMYK, то в выпадающем списке не будет профилей RGB. Если вы хотите перевести RGB изображение (три канала) в другое пространство (например, CMYK — четыре канала), нужно изменить его каналы, и для этого применяется команда Convert to profile (Конвертировать/преобразовать в профиль).
Convert to profile (Конвертировать/преобразовать в профиль).
Меню Edit (Редактирование) — Convert to profile (Конвертировать/преобразовать в профиль) в отличие от Assign Profile (Назначить профиль) не заменяет профиль, а конвертирует его — изменяет значения цветов, тем самым проводя необратимую операцию, причем экранное отображение может не изменяться. При обратной конвертации цвета не восстанавливаются. В связи с этим отредактированную фотографию перед конвертацией сохраните как отдельный файл. 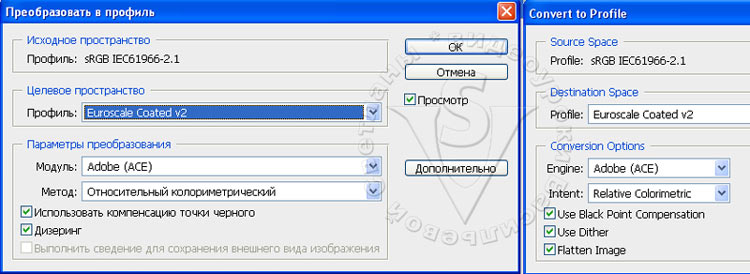
Source Space (Исходное пространство) – здесь указан цветовой профиль вашего изображения.
Destination Space (Целевое пространство) – здесь можно выбрать из длинного, выпадающего списка необходимый профиль. Не стоит тыкать во все подряд позиции, ради достижения результата, лучше заранее выяснить какой профиль вам понадобится.
Engine (Модуль) – оставьте предложенный по умолчанию вариант Adobe(ASE).
 Intent (Метод) – при печати фотографий лучше использовать режимы Relative Colorimetric (Относительный колориметрический) или Perceptual (Перцепционный). Теоретически относительный колориметрический метод лучше использовать, если в RGB файле нет цветов выходящих за пределы цветового охвата или они не очень важны (проверить можно при помощи Gamut warning или горячих клавиш Shift + Ctrl + Y). Перцепционный предлагается использовать по умолчанию, но при наличии значимых, непечатаемых цветов (выходящих за пределы цветового охвата). На практике можно оставить Relative Colorimetric (Относительный колориметрический).
Intent (Метод) – при печати фотографий лучше использовать режимы Relative Colorimetric (Относительный колориметрический) или Perceptual (Перцепционный). Теоретически относительный колориметрический метод лучше использовать, если в RGB файле нет цветов выходящих за пределы цветового охвата или они не очень важны (проверить можно при помощи Gamut warning или горячих клавиш Shift + Ctrl + Y). Перцепционный предлагается использовать по умолчанию, но при наличии значимых, непечатаемых цветов (выходящих за пределы цветового охвата). На практике можно оставить Relative Colorimetric (Относительный колориметрический).
Use Black Point Compensation (Использовать компенсацию точки черного) – влияет на проработку полутонов, особенно на матовых бумагах. Черные области не станут серыми и улучшится передача тонов в тенях. Отметьте этот пункт галочкой.
Use Dither (Дизеринг) – в изображение будет добавляться немного шума для сглаживания резких цветовых и тоновых переходов. Для обычных фотографий можно сбросить эту галочку, т.к. в снимках реальных объектов и так присутствует шум. А вот для коллажей с градиентами отметьте этот пункт галочкой. В результате уменьшатся артефакты, но увеличится размер файла.
Flatten Image (Выполнить сведение…). Данная функция не влияет на цвет и выполняет обычное действие, связанное с объединением слоев. Слить слои в один рекомендуется до конвертации. Если этого не сделать изменится взаимодействие цветов между режимами наложения и стилями слоев. Исключение для слоев с векторным текстом.
При преобразовании из одного пространства в другое теряется информации о цвете. Поэтому сначала проделайте с изображением все необходимые действия и только в самом конце выполните конвертацию.
Цветопроба.
В этом разделе мы будем говорить о программной/аналоговой или экранной цветопробе. С помощью цветопробы появилась возможность увидеть на экране монитора, как будет выглядеть отпечаток, сделанный на печатном устройстве, при выборе разных цветовых пространств.
Поставьте галочку в меню View (Просмотр) — Proof Colors (Цветопроба).
Настройте цветопробу: View (Просмотр) — Proof Setup (Варианты цветопробы).
При выборе Working CMYK (Формы CMYK), цветопроба будет создана на основе рабочего пространства CMYK, с установками окна Color Settings (Настройка цветов).
Если выбрать Monitor RGB (Монитор RGB), при выводе цветопробы будет использован профиль вашего монитора (расширение .icm). Внешний вид изображения будет меняться автоматически в зависимости от выбора цветопробы.
При выборе View (Просмотр) — Proof Setup (Варианты цветопробы) – Custom (Заказной) откроется окно настроек.
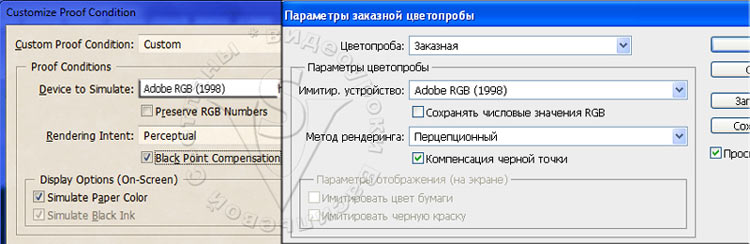 Device to Simulate (Имитир.устройство) — выберите профиль из выпадающего списка.
Device to Simulate (Имитир.устройство) — выберите профиль из выпадающего списка.
Preserv RGB Numbers (Сохранять числовые значения RGB) При установленной галочке, настройки Display Options (Параметров отображения) будут неактивными, а изображение будет выглядеть так, как будто оно без преобразования выводится в другом цветовом пространстве. При снятой галочке программа будет имитировать преобразование пространства, и настройка дополнительных параметров станет доступна.
Эта позиция может быть не доступна, если цветовой режим текущего файла RGB, а профиль который вы выбираете относится к пространству CMYK и наоборот.
Rendering Intent (Метод рендеринга) — способ пересчета из исходного в целевое пространство. Выберите Perceptual (Перцепционный).
Black Point Compensation (Компенсация черной точки). Если отметить его галочкой, то весь диапазон серых оттенков, определенных в профиле файла, будет отображен на экране в зависимости от выбранного пространства (Device to Simulate (Имитир.устройство)). Если этот режим неактивен, то исходное пространство будет имитироваться средствами выбранного профиля, что может привести к потерям в области теней.
Simulate Paper Color (Имитировать цвет бумаги). Белизна бумаги (яркость и цветность) будут учтены из данных профиля. Изображение сразу потускнеет.
Simulate Black Ink (Имитировать черную краску). Отметьте его, чтобы увидеть весь диапазон серых оттенков, определенных в профиле документа. Особенно рекомендуется при подготовке изображения для печати на немелованной бумаге, на которой черный цвет выходит ненасыщенным.
Для калиброванного монитора лучшие результаты получаются при включенной опции Simulate Black Ink (Имитировать черную краску) и выключенной Simulate Paper Color (Имитировать цвет бумаги). А при печати на высококачественной белой глянцевой бумаге лучше отключить оба этих пункта.
Чтобы заказная цветопроба появилась в меню, нужно ее сохранить. Для этого нажмите кнопку Save (Сохранить) и введите название. Сохраненный профиль появится в нижней части подменю Proof Setup (Варианты цветопробы). Если сохранение не сделать, то настроенный профиль будет действовать только во время работы с текущим документом и до момента его закрытия.
После настройки и выбора цветопробы, можно посмотреть на экране монитора вид изображения в выбранном пространстве. Для этого отметьте галочкой Proof Colors (Цветопроба) из меню View (Просмотр) или нажмите Ctrl + Y. Для просмотра на одном экране сразу нескольких вариантов цветопробы нужно открыть документ в новом окне. Это можно сделать в меню Window (Окно) — Arrange (Упорядочить) — New Window for… (Новое окно для…), и выбрать для нового окна другое цветовое пространство.
Экранные цветопробы помогают выбрать правильное направление коррекции цвета, но окончательное решение лучше принять по результатам пробной печати.
Пробная печать позволяет получить точную копию экранной цветопробы. После установки цветопробы выберите в меню File (Файл) — Print (Печатать). В выпадающем меню выберите Color Management (Управление цветом), отметьте пункт Proof (Цветопроба). В скобках отобразится профиль выбранный в предыдущий раз. 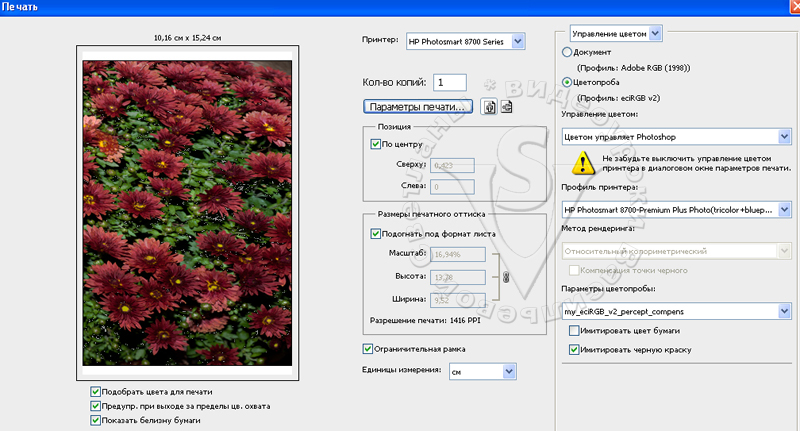
В разделе Color Handing (Управление цветом) выберите Printer Manages Photoshop (Цветом управляет Photoshop).
В выпадающем списке Printer Profile (Профиль принтера) выберите нужный профиль.
Proof Setup (Параметры цветопробы). Выберите цветопробу из выпадающего списка.
Simulate Paper Color (Имитировать цвет бумаги). Для получения качественной цветопробы желательно отметить этот пункт галочкой, при условии правильной установки профиля принтера для конкретной бумаги.
Simulate Black Ink (Имитировать черную краску). Показывает распределение яркости темных цветов в тенях.
Нажмите кнопку Page Setup (Параметры страницы/печати). Откроется окно свойств принтера. На вкладке «Цвет», в разделе «Управление цветом» — отключите управление или выбирите «Управляется приложением». У всех принтеров разные параметры управления цветом. Если вы не можете найти, где в драйвере отключить управление цветом, то обратитесь к документации принтера.
Учтите, качество цветопробы зависит от качества калибровки монитора. Но даже это вам не поможет получить идеальное соответствие между экранным вариантом и отпечатанным изображением. Хотя прогресс есть, отпечатки стали значительно лучше!
Вопросы
- Какое разрешение нужно задать для изображения, которое готовится для печати?
— 72 пикс/дюйм
— 300 пикс/дюйм
- Выберите режимы, расположенные в порядке увеличения цветового охвата:
— Adobe RGB — sRGB — CMYK
— Adobe RGB — CMYK — sRGB
— CMYK — sRGB — Adobe RGB
— sRGB —CMYK —Adobe RGB
- Что произойдет с файлом, созданным в Adobe RGB при переводе в sRGB?
— Цвета станут ярче.
— Цвета потускнеют.
— Цвета не изменятся.
- Как показать какие цвета на фотографии могут напечататься неправильно?
— View — Gamut Warning (Предупр. при выходе за пределы цв. охвата)
— View — Proof Colors (Цветопроба)
— Image (Изображение) — Mode (Режим)— CMYK
— Image (Изображение) — Mode (Режим)— RGB
- Как сохранить новый профиль с гаммой =1, созданный на основе старого Adobe RGB в окне Color Setting (Настройка цветов)?
— Нажать кнопку Save (Сохранить).
— Выбрать пункт Save RGB (Сохранить пространство RGB) в выпадающем перечне RGB.
- В каких случаях целесообразно использовать GCR Maximum (Наилучшее)?
— Если в изображении преобладают нейтральные тона (здания, металлические предметы…).
— Для ночных снимков и очень светлых изображений.
- Если при печати на фотопринтере в разделе управление цветом выбрать Printer ManagesColors (Цветом управляет принтер), то в драйвере принтера, в разделе управление цветом нужно…
— включить программное управление цветом.
— отключить программное управление цветом.
Домашнее задание
Подготовьте фотографию для печати на фотопринтере и для типографии. Сравните отпечатки.